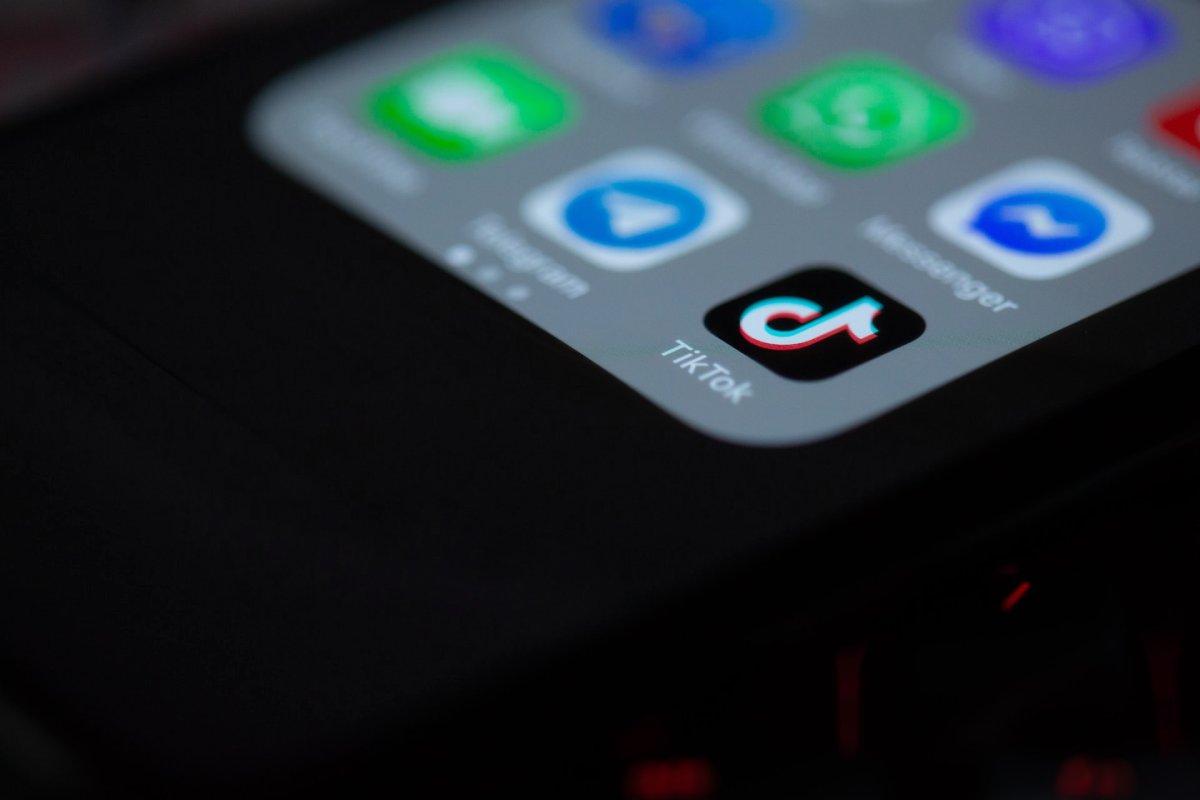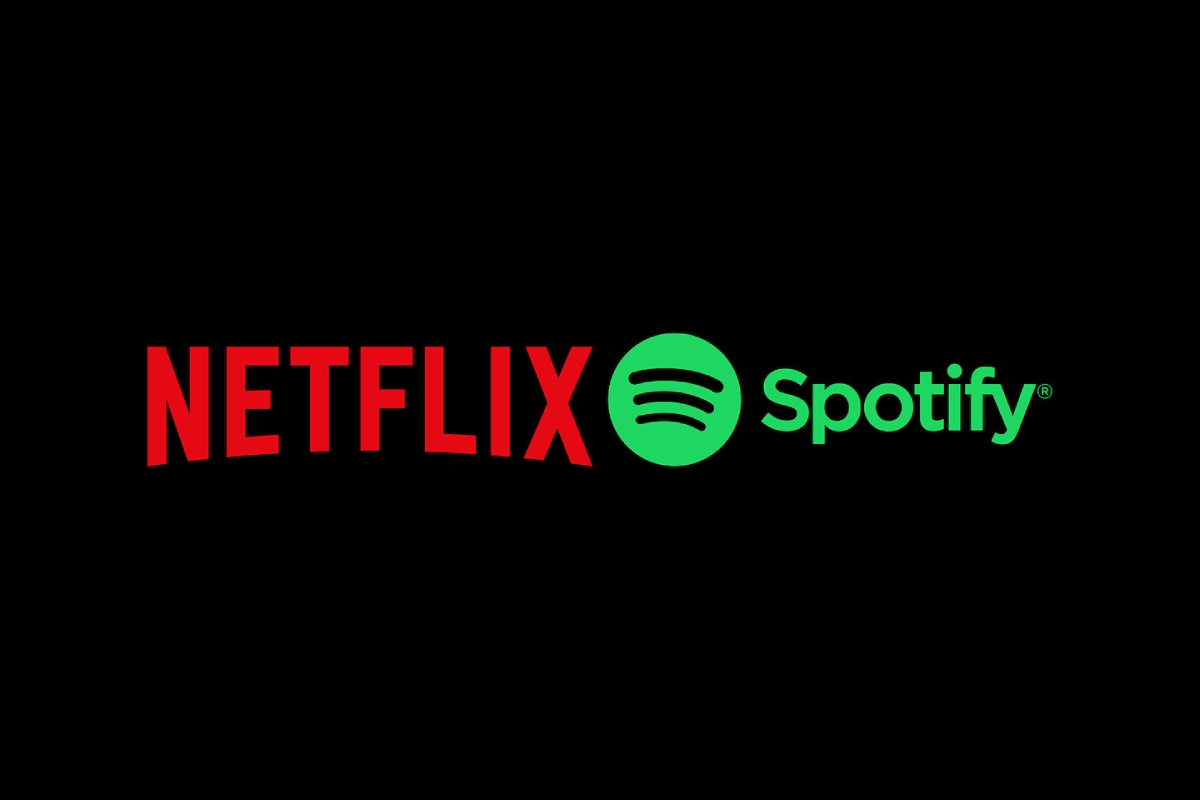Conseguir una nueva computadora siempre se siente genial, sobre todo si por años tuviste una antigua. Sin embargo, está el lado tedioso: hay algunas configuraciones que hacerle al equipo para que te quede a tu gusto y funcional. Es por eso que hemos creado este tutorial. Te contamos sobre los ajustes básicos que puedes hacerle a tu nueva PC Windows.
La Guía Central también recomienda:
- Los mejores atajos de teclado para Windows
- WhatsApp para Windows: puntos clave de la nueva aplicación nativa
Es ideal que determines tus preferencias sobre el sistema antes de comenzar a usar tu PC. Debes considerar las actualizaciones, los programas preinstalados y el uso no autorizado de tu hardware, como la cámara y el micrófono del equipo, en distintas aplicaciones.
Configura las actualizaciones de Windows
Lo mejor que puedes hacer apenas tengas tu nueva computadora es instalar las actualizaciones de Windows. Estas mantienen tu equipo seguro en internet, ya que Microsoft está constantemente mejorando el sistema contra las vulnerabilidades de seguridad.
Instalar actualizaciones a veces puede ser una molestia, pero es importante que lo hagas. Para ello, ve a Configuración > Actualización y seguridad > Windows Update e instala todas las actualizaciones que te aparezcan en la pantalla.
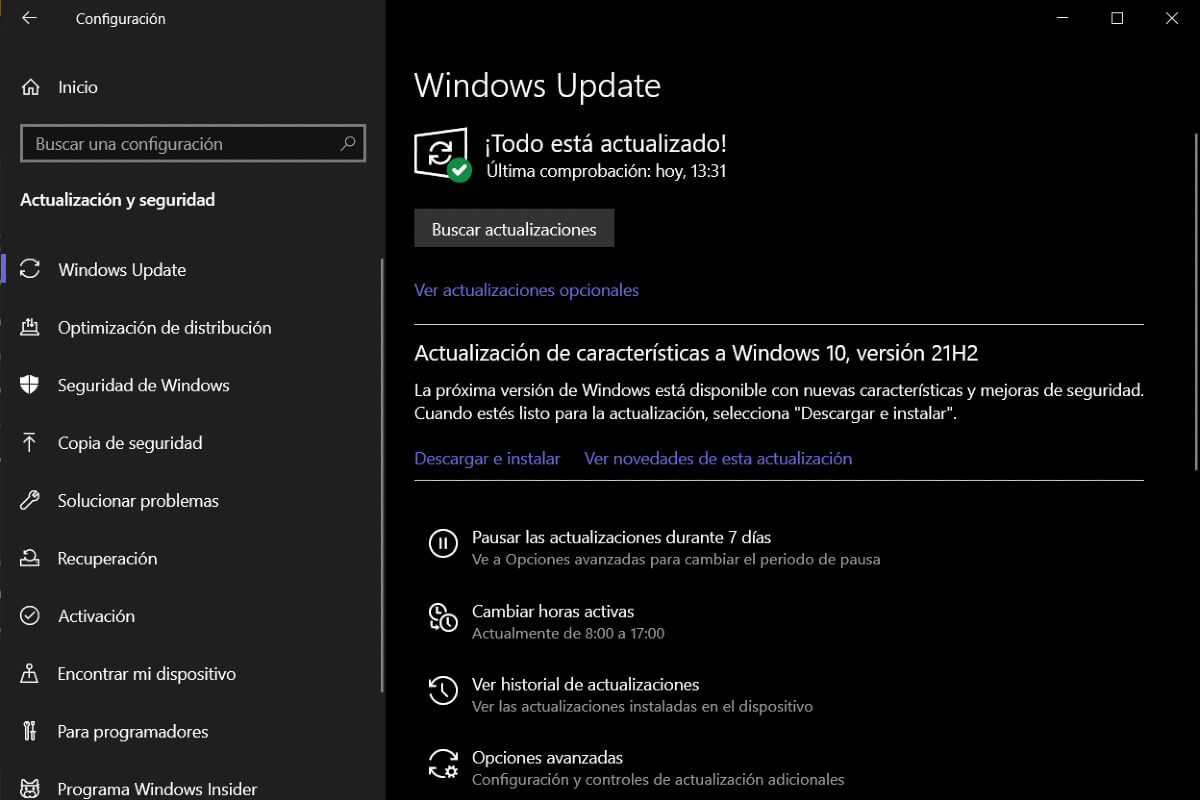
Cuando termines, lo mejor que puedes hacer es realizar otros ajustes. De esa forma, evitarás que tu PC se actualice de forma automática en un momento inoportuno.
En la misma sección de Windows Update, selecciona Cambiar horas activas. Puedes definir cuándo sueles trabajar en tu PC, así bloquearás la instalación de actualizaciones de Windows durante ese periodo.
Probablemente también quieras desactivar el reinicio automático de tu PC cuando se haya descargado una actualización. Para ello, en Windows Update, seleccionar Opciones avanzadas. Revisa el apartado que dice Reinicia este dispositivo lo antes posible cuando sea necesario reiniciar para instalar una actualización y desactiva la opción.
Elimina el bloatware de Windows
Un bloatware es un software preinstalado no deseado en un dispositivo. Y el próximo paso para hacer que tu PC quede en las mejores condiciones para ser utilizada es eliminar dicho elemento.
Si armaste tu propia computadora, no deberías preocuparte por el bloatware. Pero si compraste una portátil o una PC, es muy probable que el fabricante haya instalado un montón de aplicaciones que nunca usarás, como antivirus, redes sociales y otros programas que solo ocupan espacio.
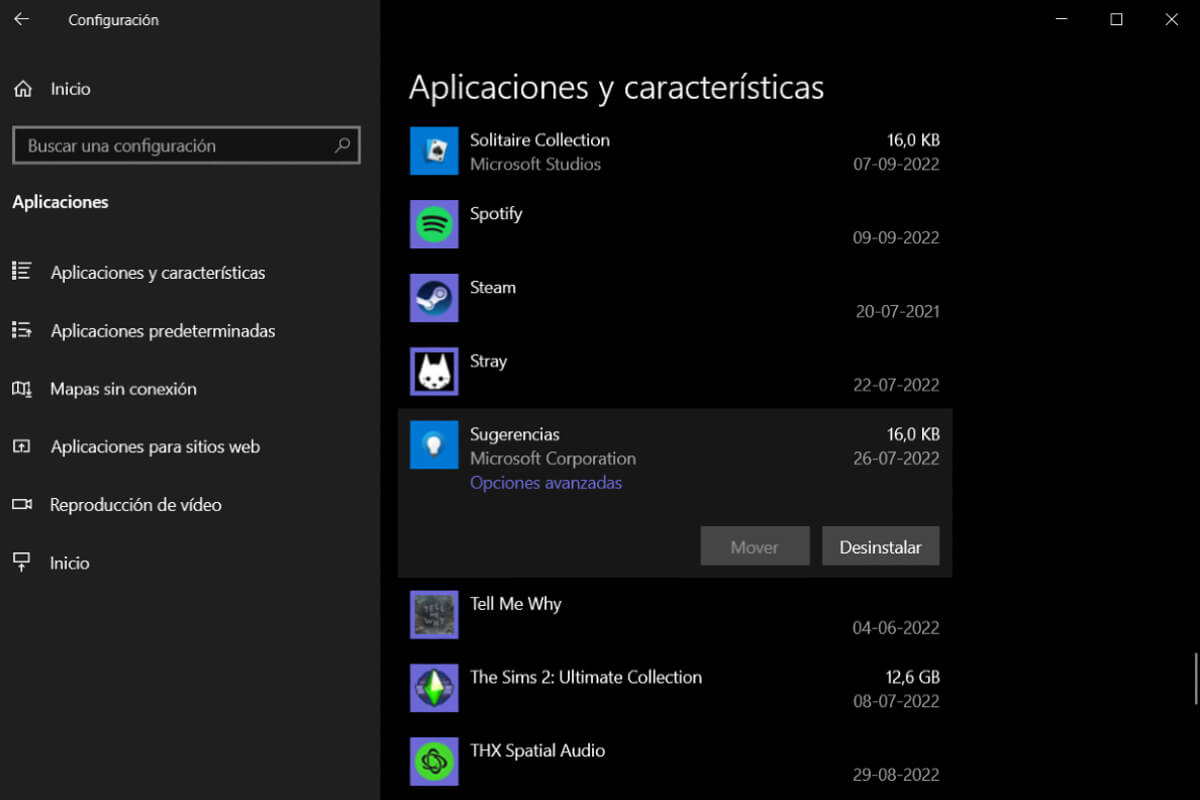
Para eliminar el bloatware de Windows, debes ir a Configuración > Aplicaciones y desinstalar las que no necesites.
La Guía Central también recomienda:
Instala las aplicaciones que utilizarás al mismo tiempo
Hablando de aplicaciones, ahora llega el momento de instalar aquellas que sí utilizarás. Afortunadamente, no tienes que instalar una por una, gracias al software Ninite. Este permite reunir todas las aplicaciones que te son imprescindibles e instalarlas al mismo tiempo.
Ve al sitio web del servicio, elige las plataformas y descarga el instalador personalizado haciendo clic en el botón Get Your Ninite.
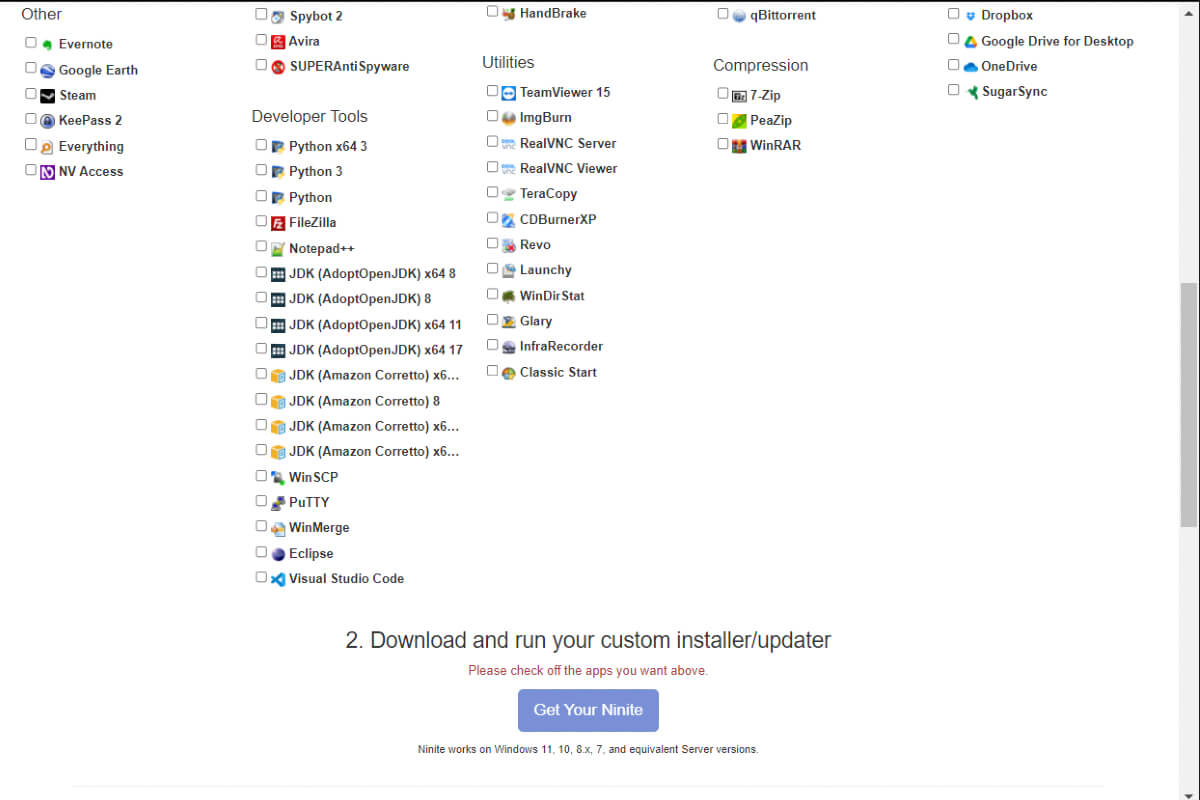
El software descargará e instalará las aplicaciones seleccionadas, y lo mejor es que lo hará sin complementos, sin barras de herramientas y sin accesos directos, es decir, ningún elemento adicional. Y, más adelante, cuando quieras actualizar, puedes volver a ejecutar el mismo instalador.
Cabe mencionar que algunas aplicaciones, como las que pertenecen a Adobe CC y Microsoft Office, no están disponibles en Ninite, así que tendrás que instalarlas manualmente. Con el resto no deberías tener problemas.
Comprueba qué programas se inician al encender tu PC
Casi todas las aplicaciones intentan iniciarse en segundo plano cuando arrancas tu PC. El problema es que, con el tiempo, esto hace que tu computadora tarde una eternidad en iniciar.
Puedes evitar toda esa molestia al reducir el número de aplicaciones que se inician al arrancar tu PC. Para eso, dirígete a Configuración > Aplicaciones > Inicio y desactiva aquellas que quieres abrir manualmente.
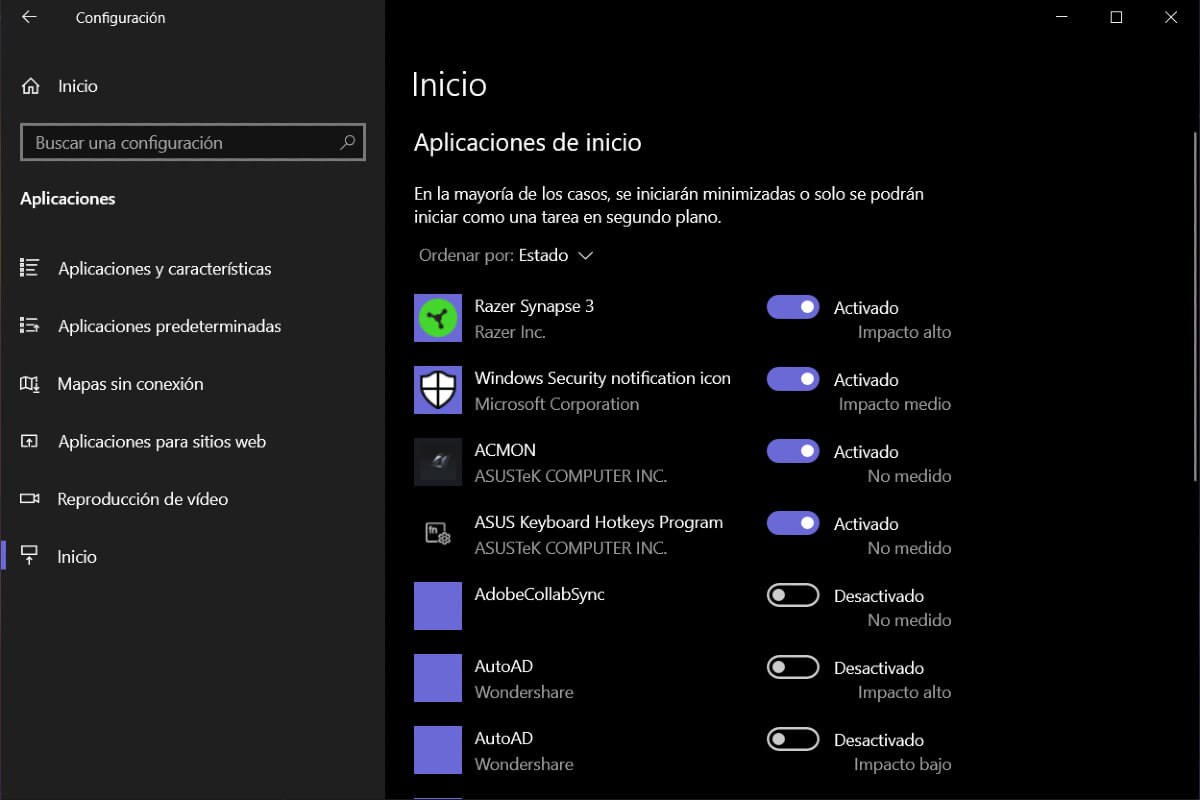
Cambia la configuración de privacidad de tu PC
De manera predeterminada, tu PC rastrea y recopila muchos datos sobre ti. Es por eso que, para reducir esta actividad sospechosa, deberías revisar periódicamente la configuración de privacidad.
Desactiva el ID de publicidad
Una de las principales preocupaciones de las personas en cuanto a su privacidad es la información que se recopila sobre ellas mientras navegan por la red. Esta crea un perfil con sus intereses, el cual es utilizado por una variedad de empresas para orientar los anuncios. Windows 10 hace esto con el uso de un ID de publicidad, que no solo recopila datos sobre ti cuando navegas por la web, sino cuando utilizas las aplicaciones de Windows 10.
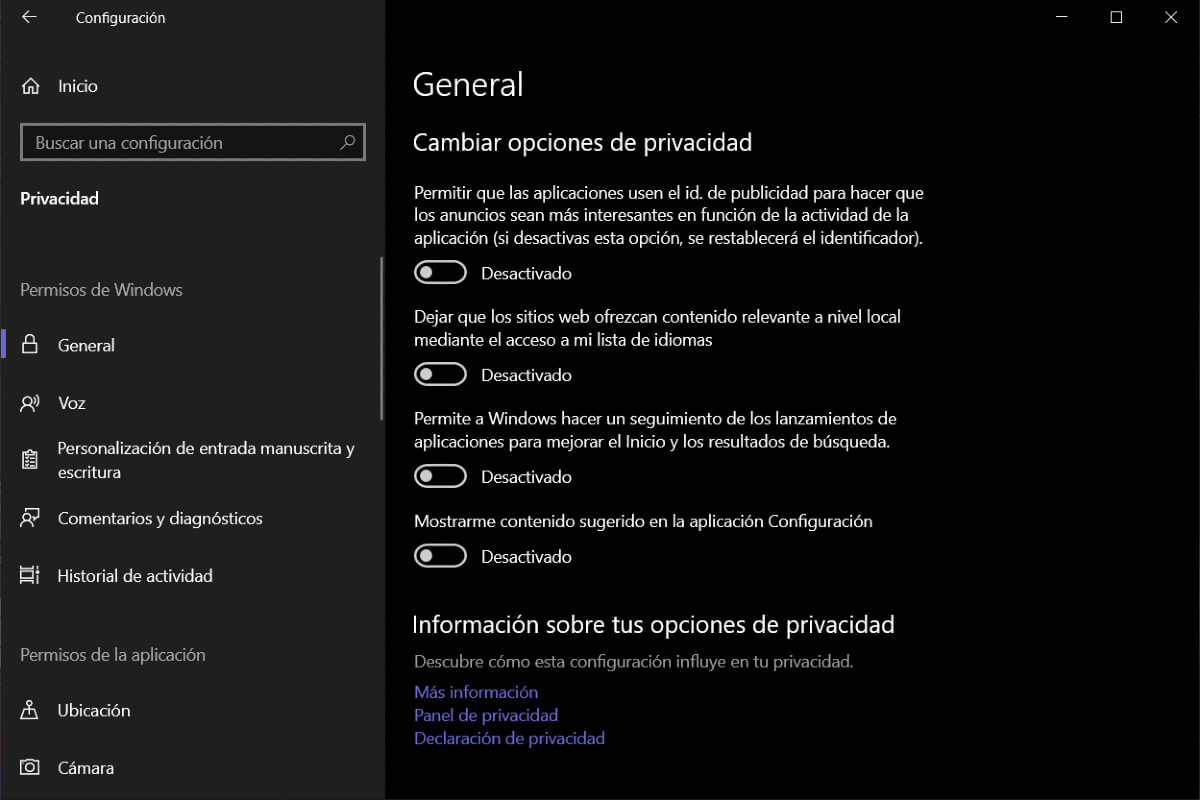
Puedes desactivar el identificador de publicidad yendo a Configuración > Privacidad > General. En esta página verás una lista de opciones bajo el título Cambiar opciones de privacidad, y la primera es la que controla el ID de publicidad. Solo mueve el control deslizante de Activado a Desactivado para hacer efectiva tu preferencia. Seguirás recibiendo anuncios, pero serán genéricos en lugar de dirigidos, y no se rastrearán tus intereses.
Restringe los accesos de las aplicaciones
Por otro lado, hay aplicaciones que tienen el potencial de invadir tu privacidad, ya que pueden tener acceso a tu cámara, micrófono, ubicación, fotos y videos. Algunas necesitan estos datos para funcionar correctamente, por ejemplo, una plataforma de gestión de contactos no puede funcionar sin acceder a tus estos. Sin embargo, sí puede llevar a cabo sus tareas sin acceder a tu cámara.
Es por eso que vale la pena revisar todos los permisos de las aplicaciones y evitar que accedan a datos que no necesitan. Lo bueno es que puedes decidir sobre eso yendo a Configuración > Privacidad. Luego, dirígete a la sección Permisos de la aplicación en el panel izquierdo e ingresa a cada apartado al que te interese restringirle el acceso: Cámara, Micrófono, Contactos, Calendario…
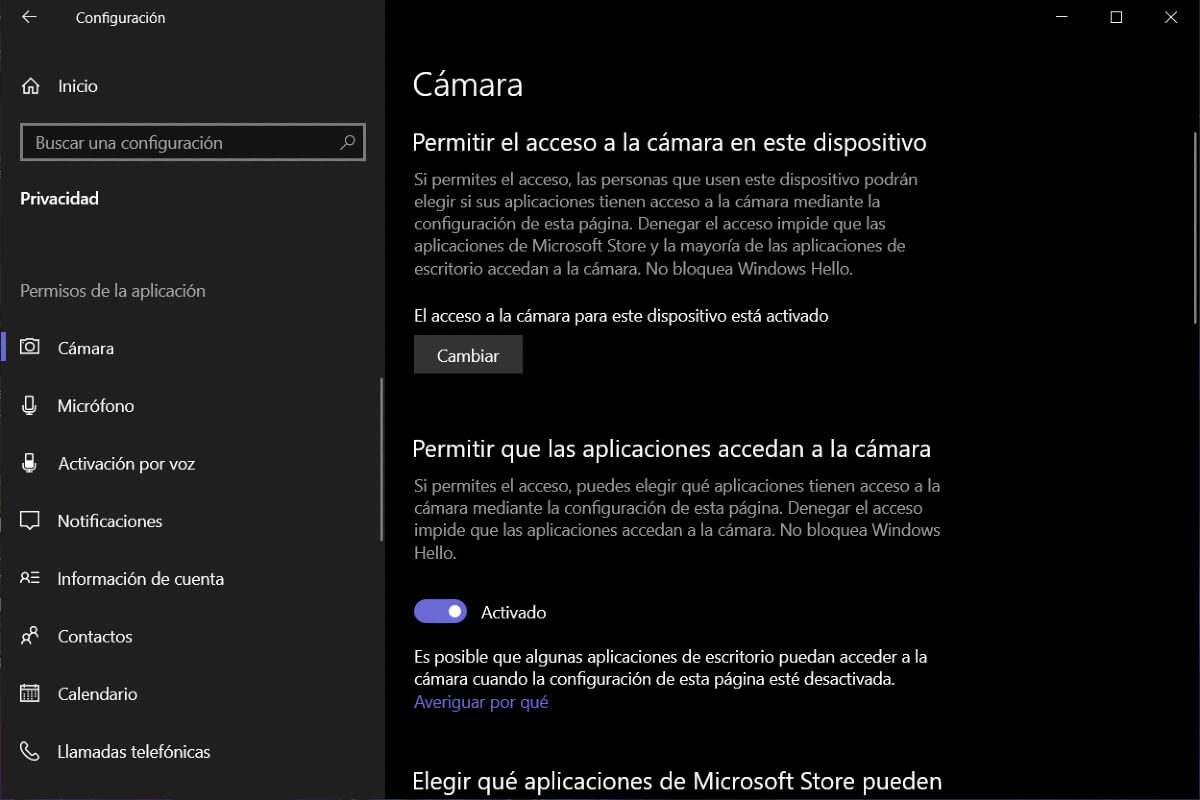
En este caso, utilizaremos de ejemplo los permisos de Cámara. Para restringirlos todos, selecciona Cámara en el panel izquierdo y ubícate donde dice: El acceso a la cámara para este dispositivo está activado. Haz clic en el botón Cambiar y desliza el interruptor para desactivar la opción.
Ten en cuenta que esta es la configuración global de la cámara en tu PC. Por lo tanto, al desactivar esta opción, se deshabilitará para todas las aplicaciones y servicios. Dado que podrías necesitar el permiso de la cámara para tus reuniones en Zoom, Google Meet o Microsoft Teams, será mejor que mantengas este interruptor activado y desactives el permiso para cada aplicación de manera individual.
Para activar o desactivar el permiso de la cámara para aplicaciones individuales, desplázate hacia abajo en la misma página y activa/desactiva la opción Permitir que las aplicaciones accedan a la cámara.
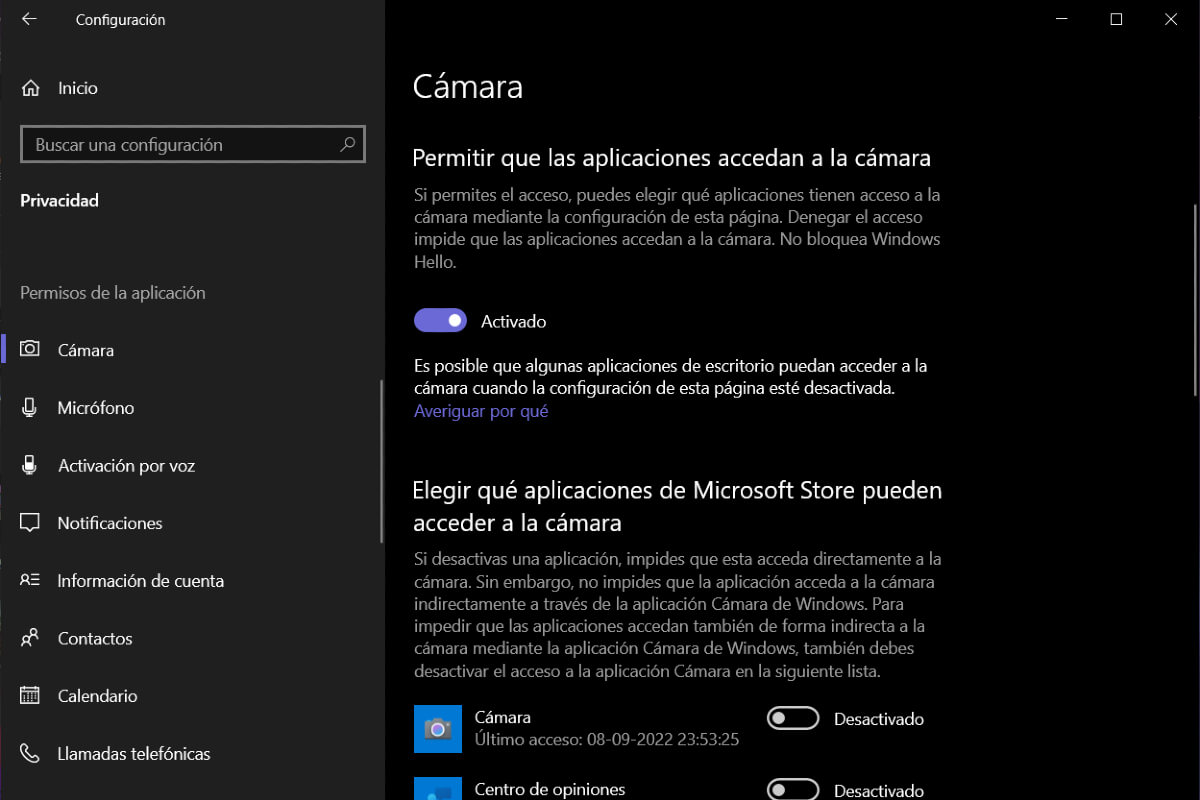
Desplázate más abajo para hacer lo mismo con las aplicaciones de escritorio (las que no son de Microsoft Store). Luego, activa el interruptor en Permitir que las aplicaciones de escritorio accedan a la cámara y selecciona qué aplicaciones de la lista pueden utilizar el hardware.
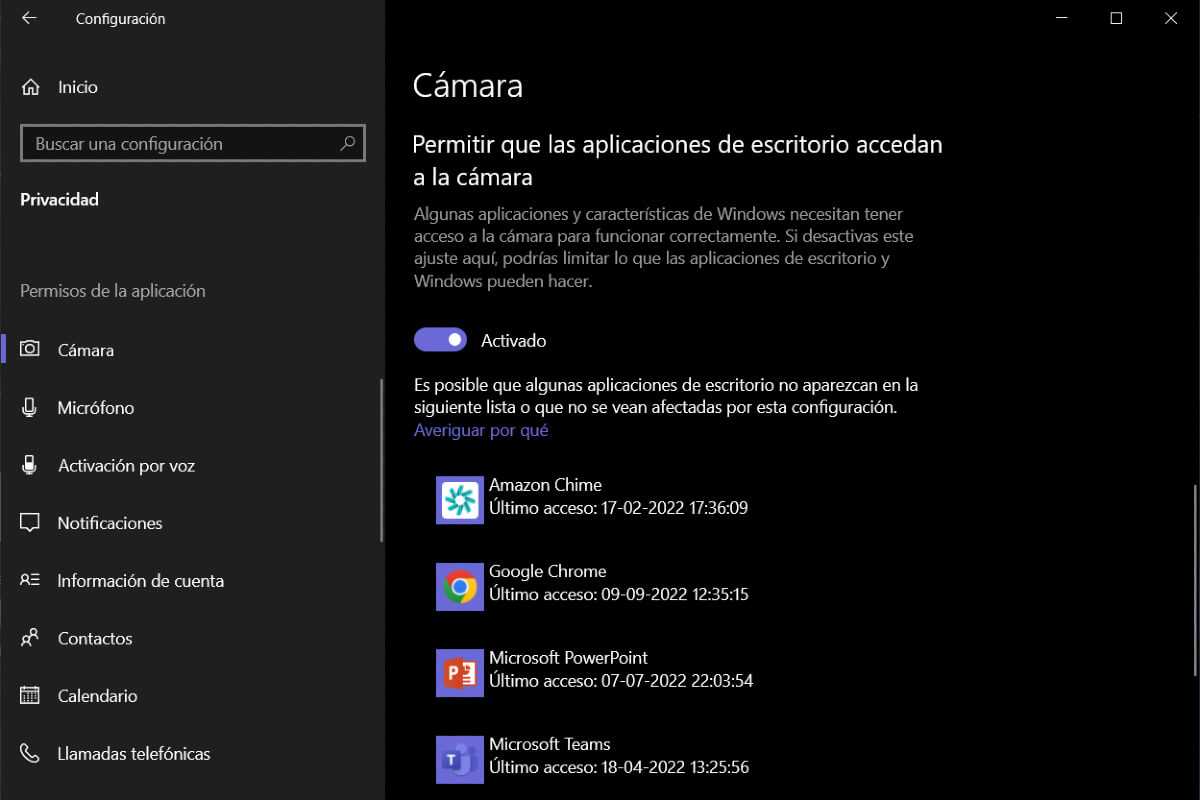
Repite este proceso en las pestañas de Micrófono, Contactos o cualquier sección que te interese. De esa manera, habrás habilitado o deshabilitado los permisos para las aplicaciones en tu nueva computadora Windows.