No hay mucho que cuestionar aquí: los atajos de teclado te pueden ahorrar mucho tiempo mientras realizas tus tareas en la computadora; presionar dos o tres teclas al mismo tiempo activa funciones que requieren varios clics con el ratón. Sin embargo, existen varias combinaciones, por lo que recordarlas todas puede ser abrumador. Por eso, aquí compartimos los mejores atajos de teclado para Windows.
La Guía Central también recomienda:
La mayoría de las personas sabe atajos como Ctrl + A para seleccionar todo el texto de una página, Ctrl + C para copiar, Ctrl + X para cortar, Ctrl + V para pegar, Ctrl + Z para deshacer y Ctrl + Y para rehacer. Pero lo cierto es que en Windows puedes usar muchos más que esos.
Los mejores atajos de teclado para Windows

Cambiar entre aplicaciones abiertas: Alt + Tab
Cerrar el elemento o aplicación activa: Alt + F4
Bloquear el equipo o cambiar de cuenta: Windows + L
Mostrar las propiedades de un archivo seleccionado: Alt + Enter
Borrar un archivo de forma definitiva (sin pasar por la papelera): Shift + Supr
Guardar una captura de toda tu pantalla: Windows + ImpPnt
Abrir el menú de captura de pantalla: Windows + Shift + S
Abrir la Xbox Game Bar: Windows + G
Grabar los últimos 30 segundos con la Xbox Game Bar: Windows + Alt + G
Iniciar o detener la grabación con la Xbox Game Bar: Windows + Alt + R
Tomar una captura de pantalla con la Xbox Game Bar: Windows + Alt + ImpPnt
Abrir el historial del Portapapeles: Windows + V
Abrir el Centro de notificaciones: Windows + A
Abrir Cortana en modo de escucha (para comandos de voz): Windows + C
Abrir la Configuración de Windows: Windows + I
Abrir la Vista de tareas de Windows: Windows + Tab
Abrir el panel de búsqueda de Windows: Windows + S
Abrir el Administrador de tareas: Ctrl + Shift + Esc
Abrir el cuadro de diálogo de Ejecutar: Windows + R
Moverse por las aplicaciones en la barra de tareas: Windows + T
Abrir una aplicación anclada en la barra de tareas según su posición allí: Windows + un número; la tecla 1 abrirá la aplicación ubicada más a la izquierda en la barra de tareas.
Colocar la ventana de la aplicación activa en el lado izquierdo de la pantalla: Windows + Flecha izquierda
Colocar la ventana de la aplicación activa en el lado derecho de la pantalla: Windows + Flecha derecha
Maximizar la ventana de la aplicación activa: Windows + Flecha arriba
Minimizar la ventana de la aplicación activa: Windows + Flecha abajo
Minimizar todas las ventanas: Windows + M
Restaurar las ventanas minimizadas: Windows + Shift + M
Mostrar y ocultar el escritorio: Windows + D
Crear un nuevo escritorio virtual: Windows + Ctrl + D
Cerrar el escritorio virtual activo: Windows + Ctrl + F4
Cambiar entre escritorios virtuales: Windows + Ctrl + Flecha izquierda o Flecha derecha
La Guía Central también recomienda:
Cómo crear atajos de teclado personalizados para abrir aplicaciones
Paso 1: crea un acceso directo de la aplicación a la que quieres generarle un atajo. Puedes hacer esto desde la carpeta donde se encuentra su ícono ejecutable. Haz clic derecho en este y selecciona Crear acceso directo.
Dependiendo de la versión de Windows que tengas, también puedes crear un acceso directo al arrastrar su representación desde el menú Inicio hasta tu escritorio.
Paso 2: cuando ya tengas el acceso directo, haz clic derecho en él y selecciona Propiedades en el menú desplegable.
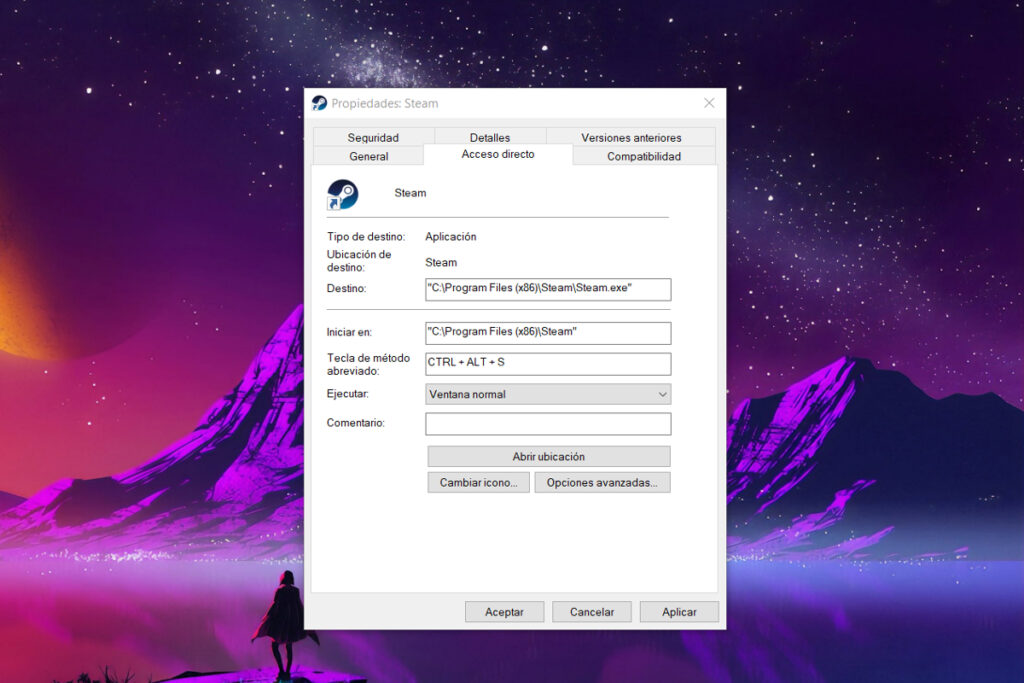
Paso 3: dentro de la pestaña Acceso directo, ve al apartado Tecla de método abreviado y escribe la combinación de teclas que quieres usar como atajo para abrir el programa. Esta debe comenzar con la combinación Ctrl + Alt + un número o letra de tu preferencia. Por ejemplo: Ctrl + Alt + K.
Paso 4: haz clic en Aplicar y luego en Aceptar.








