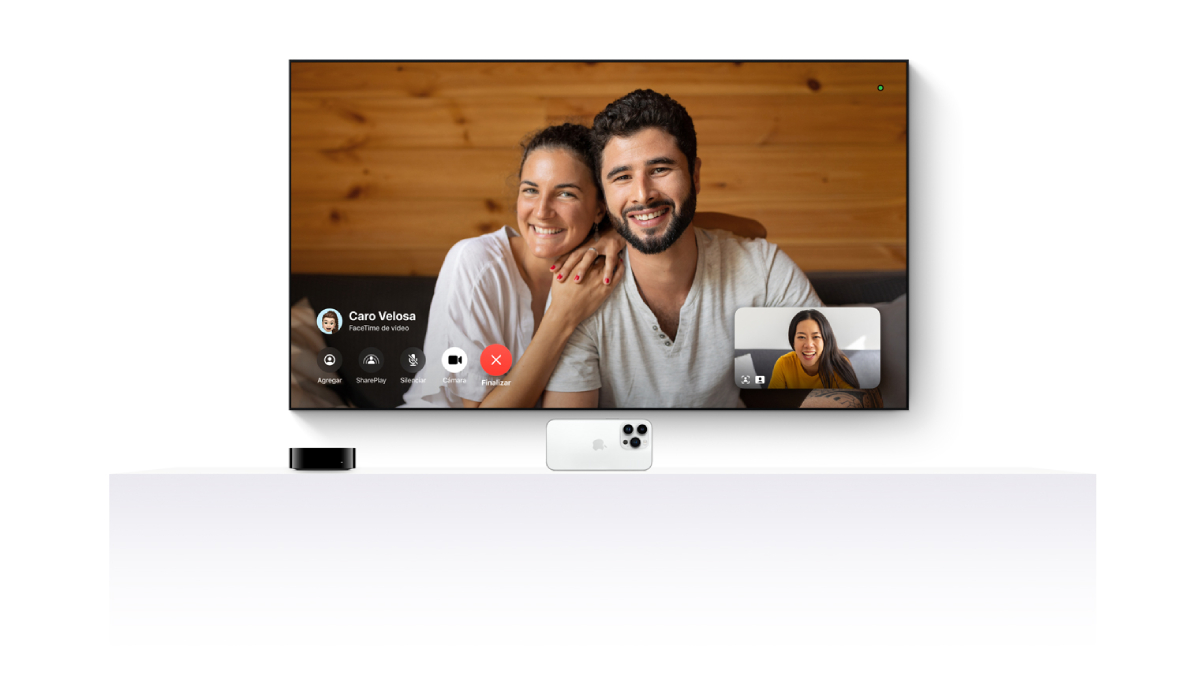Si necesitas grabar la pantalla de tu PC, ya sea para una presentación en el trabajo, mostrar un videojuego que estás disfrutando o simplemente para guardar un video útil que viste en internet, te alegrará saber que puedes hacerlo en pocos pasos.
La Guía Central también recomienda:
- Cómo hacer una captura de pantalla en tu PC
- Las mejores extensiones de entretenimiento para Google Chrome
Existen algunos programas de terceros populares que permiten grabar la pantalla, como OBS, pero Windows también tiene herramientas integradas para este fin, y son muy sencillas de usar. Te enseñamos cómo hacerlo a continuación.
Cómo grabar la pantalla de tu PC con la Xbox Game Bar
En Windows 10 y 11 puedes grabar la pantalla con la Xbox Game Bar: es una aplicación en segundo plano que fue diseñada para grabar juegos que ejecutes en tu PC o los que transmitas desde una consola Xbox. Sin embargo, también permite capturar fácilmente otros programas que estés utilizando (excepto el Explorador de archivos y el escritorio de Windows).
Para activar esta útil herramienta, debes presionar las teclas Windows + G, y si tienes conectado un mando de Xbox a tu PC, también puedes hacerlo al pulsar el botón Xbox.
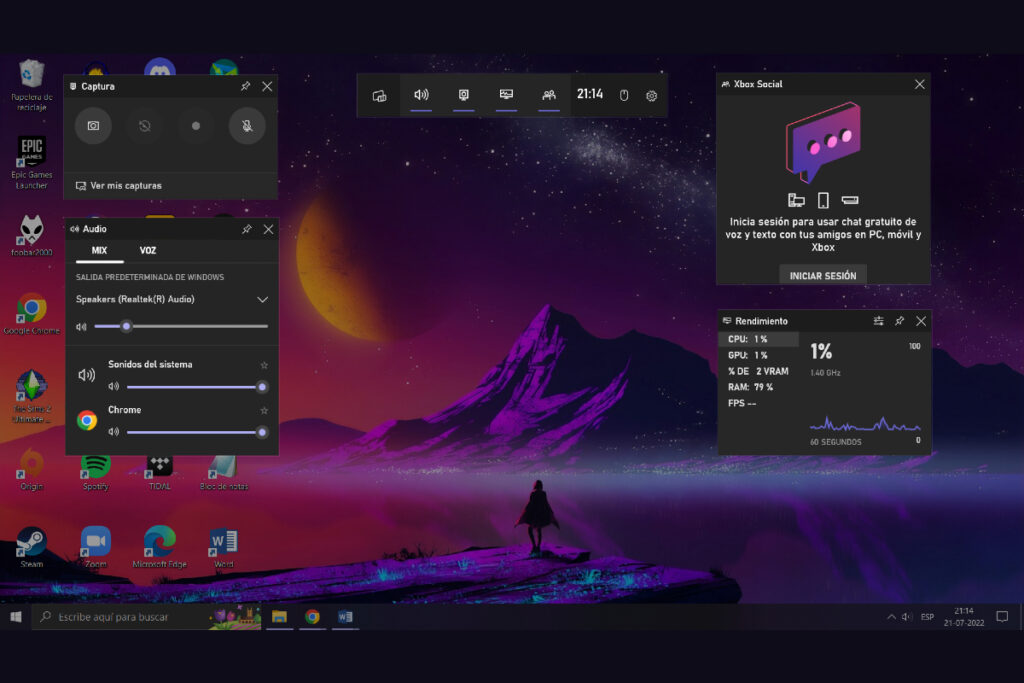
Ten en cuenta que si la Xbox Game Bar no se abre, es porque está deshabilitada. Haz clic en Inicio, selecciona Configuración y luego escoge Juegos; activa la opción que dice: “Habilita Xbox Game Bar para cosas como grabar clips de juegos, chatear con amigos y recibir invitaciones a juegos”.
También en Configuración, puedes escoger la duración máxima de una grabación de pantalla. Ve a la sección de Capturas del panel izquierdo y selecciona del menú desplegable el tiempo de grabación: de 30 a 240 minutos. En Capturas también puedes cambiar la carpeta en donde quieres almacenar tus videos, activar la opción de grabar en segundo plano y escoger los cuadros por segundo del video: 30 o 60.
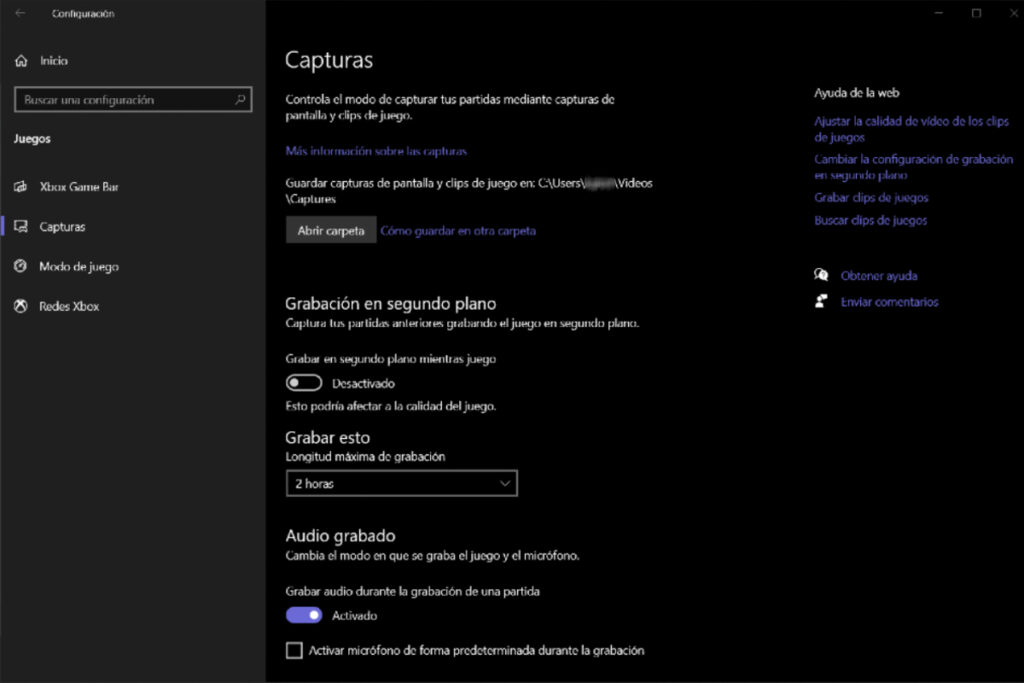
Una vez que actives la Xbox Game Bar, te aparecerá un menú flotante con controles para hacer capturas, grabar video y audio, y transmitir la actividad de tu pantalla. Captura un video al hacer clic en Grabar o con las teclas Windows + Alt + R, y si quieres incluir audio, pulsa el ícono del micrófono.
Al comenzar la grabación, los elementos de la Xbox Game Bar desaparecerán y serán reemplazados por una pequeña barra flotante ubicada en la esquina superior derecha de la pantalla; con ella puedes controlar el proceso. Deja de grabar al seleccionar el botón Detener de la barra flotante o vuelve a presionar el conjunto de teclas Windows + Alt + R.
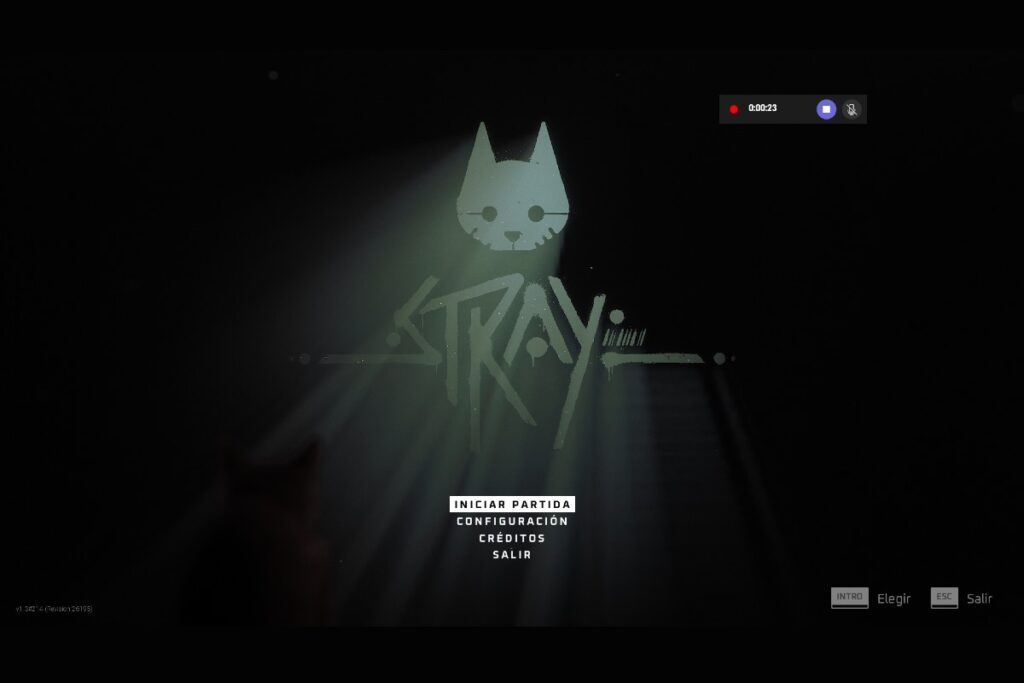
Una vez que termine la grabación, recibirás una notificación con el video en la esquina inferior derecha de tu pantalla (pulsa allí para abrirlo en la misma Xbox Game Bar).
Puedes ver todos los materiales al hacer clic en el botón Mostrar mis capturas dentro de la aplicación, o los puedes encontrar con el Explorador de archivos, dentro de Capturas (en la carpeta Video). Los clips se almacenarán como un archivo MP4, así que es posible subirlos a prácticamente cualquier plataforma.
La Guía Central también recomienda:
Cómo grabar la pantalla de tu PC con PowerPoint
Al pensar en formas de grabar la pantalla de una computadora no es usual pensar en PowerPoint, pero lo cierto es que se puede.
Abre PowerPoint y selecciona Presentación en blanco. Dentro del programa, haz clic en el botón Insertar (ubicado en la esquina superior izquierda) y luego en Grabación de pantalla (opción que aparece en la esquina superior derecha de la pantalla).
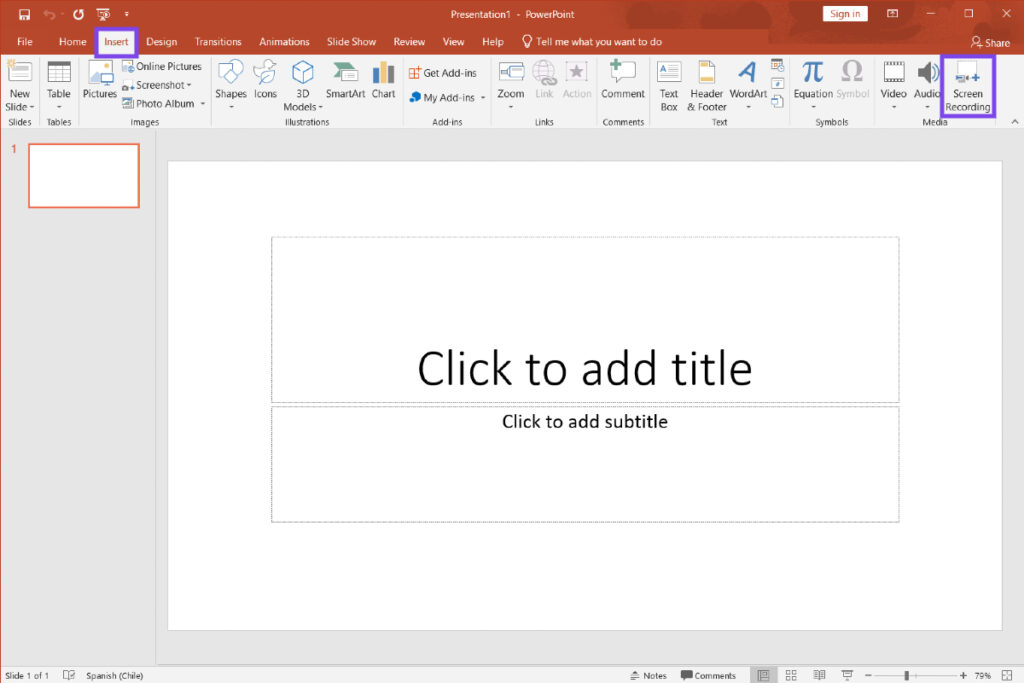
PowerPoint se minimizará y aparecerá tu escritorio o la aplicación que estabas usando previamente, además de una nueva barra con los controles de grabación. En ese menú haz clic en Seleccionar área y marca la parte de la pantalla que quieras grabar. También puedes no incluir el audio y el puntero en el registro.
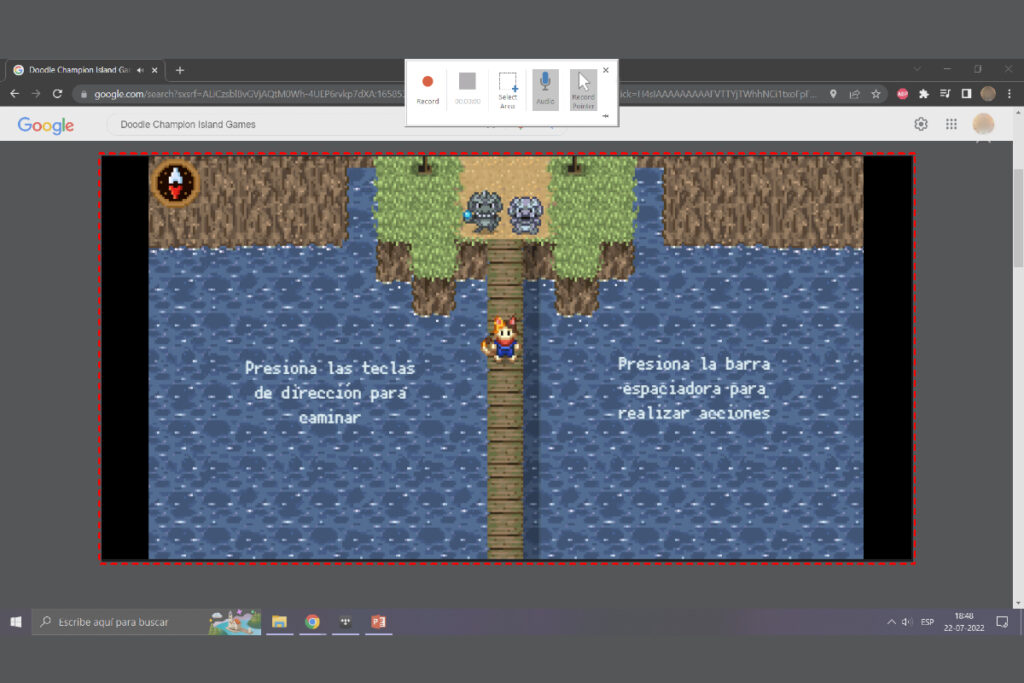
Cuando hayas determinado tus opciones, haz clic en el botón Grabar. Comienza una cuenta regresiva y luego la captura. Pulsa el botón Detener o las teclas Windows + Shift + Q para ello.
El video quedará insertado en el documento de PowerPoint. Para almacenarlo en tus archivos debes hacer clic derecho sobre este, seleccionar Guardar multimedia como… y escoger la carpeta de destino. Tu video se guardará en formato MP4.