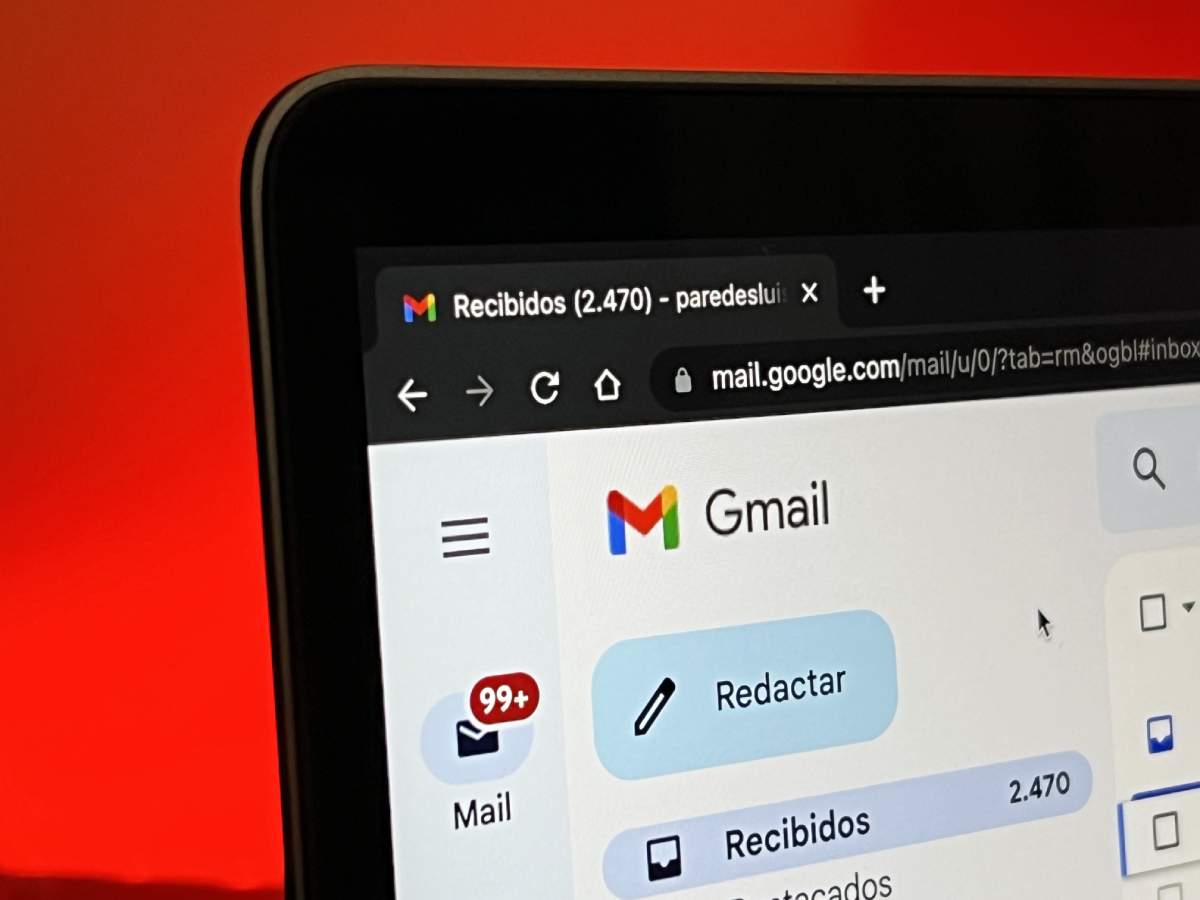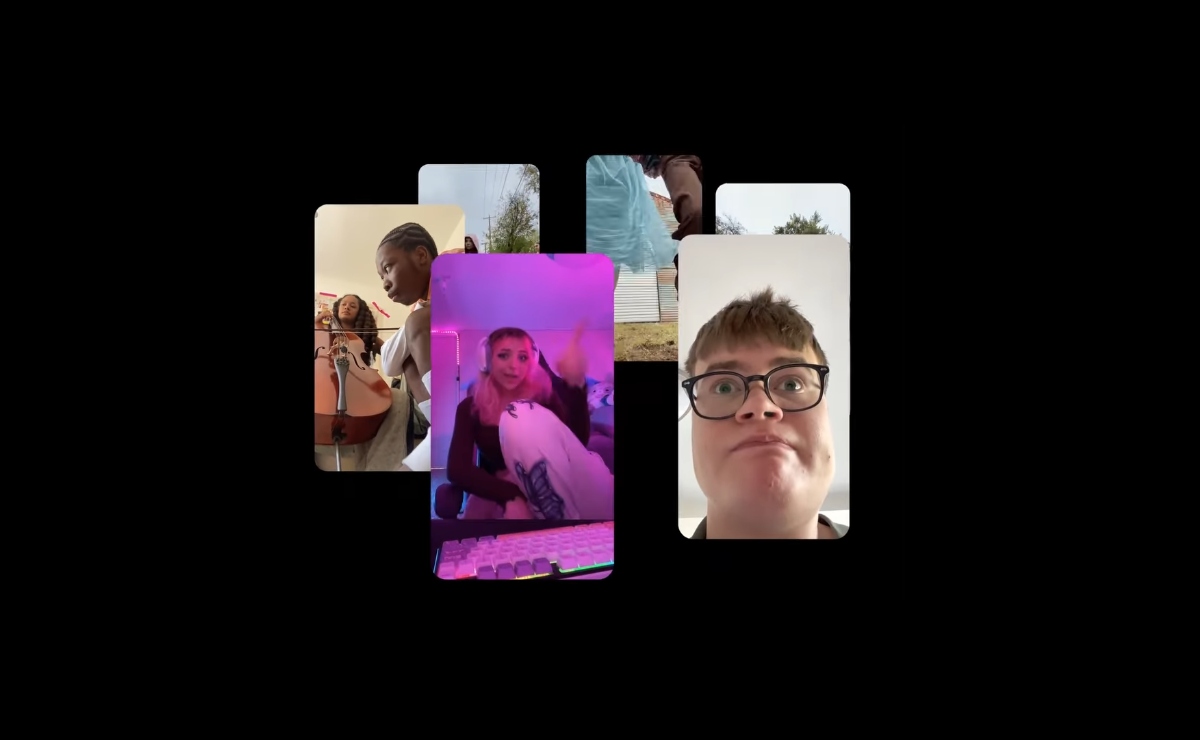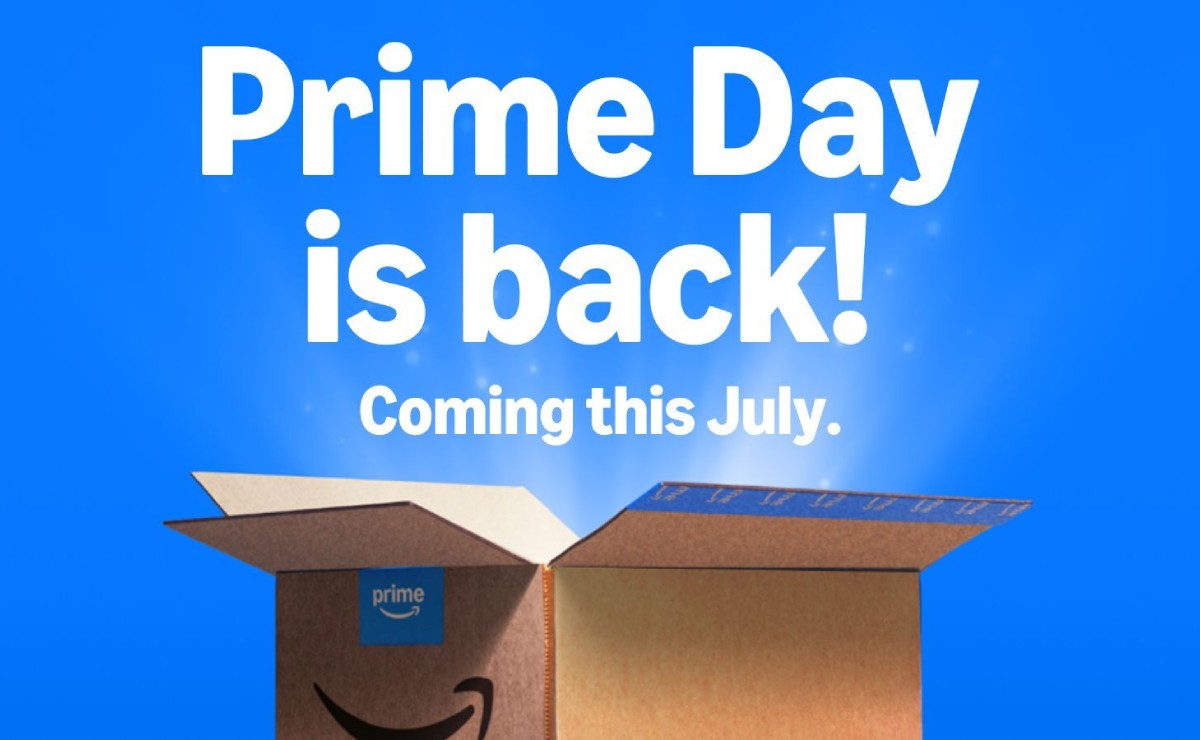Si redactas múltiples correos a lo largo del día, tal vez no eres consciente de la cantidad de tiempo que has acumulado al firmar cada uno de forma manual. Lo bueno es que existe una manera para que la popular plataforma de Google lo haga por ti. Te contamos cómo agregar tu firma a tu correo de Gmail.
La Guía Central también recomienda:
En Gmail existe una opción para añadir una firma preestablecida en la parte inferior de los mensajes salientes. Y lo mejor es que es fácil de configurar, ya sea en tu celular o en la computadora.
Cómo agregar tu firma a tu correo de Gmail desde la computadora
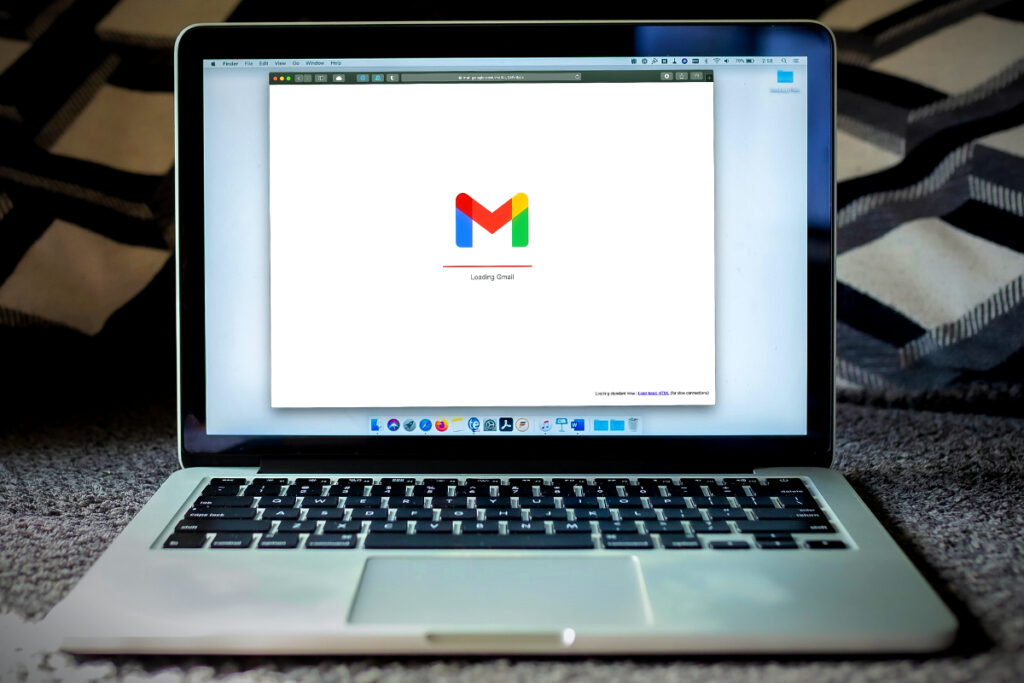
Paso 1: en la interfaz de Gmail, haz clic en el ícono del engranaje situado en la esquina superior derecha. Luego, en la barra de configuración, selecciona la opción de Ver todos los ajustes.
Si estás creando una cuenta de Gmail, se te sugerirá que establezcas una firma en el banner que aparece arriba de tu correo electrónico. Para ello, haz clic en Establecer una firma.
Paso 2: en la pestaña llamada General, desplázate hasta la sección Firma. Esta se ubica casi al final.
Paso 3: pulsa sobre el botón de Crear y dale un nombre a tu nueva firma.
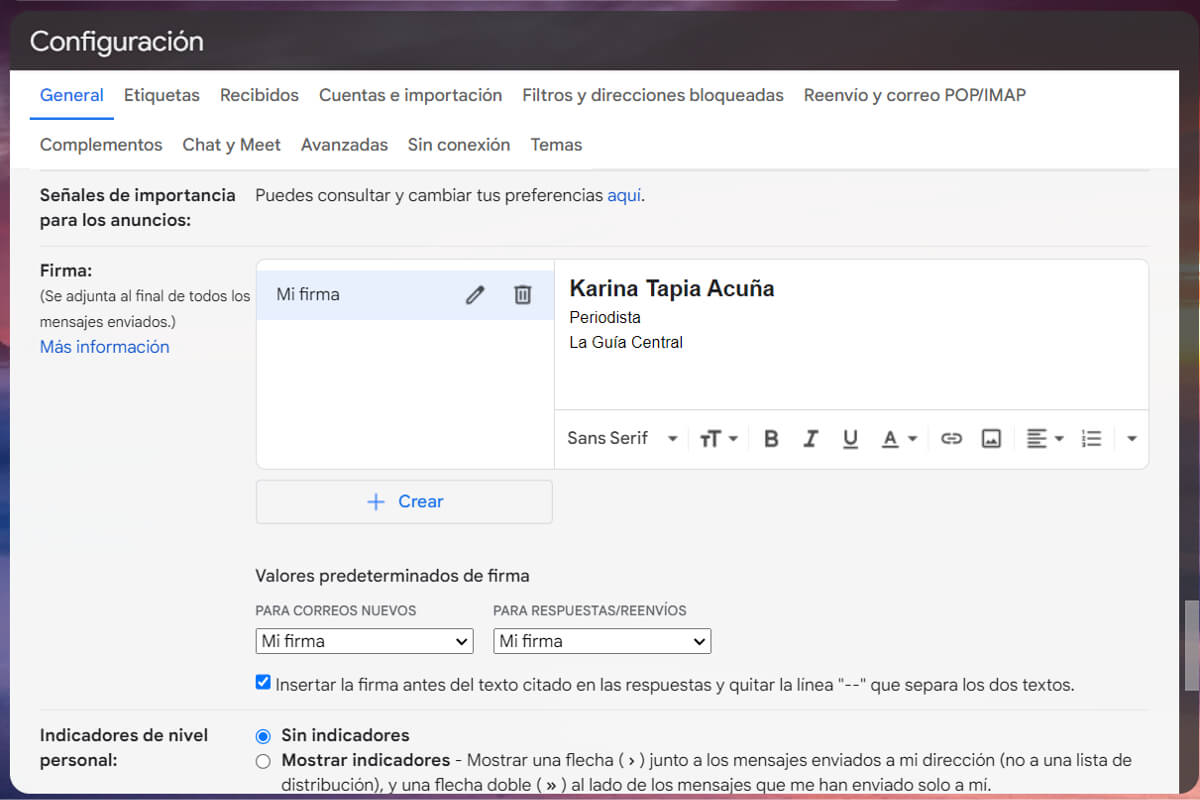
Paso 4: ubícate en el cuadro de texto; ingresa los datos de contacto que desees, así como imágenes y enlaces, por ejemplo.
Ten en cuenta que puedes crear más firmas aquí. Para ello, debes hacer clic (nuevamente) en el botón Crear y añadir los datos. Una puede ser para los correos formales y otra para los personales, por decir algo.
Paso 5: en Valores predeterminados de firma, define cuál es mejor que se añada de forma automática para los correos nuevos y cuál para las respuestas o reenvíos.
Paso 6: cuando hayas terminado, no olvides pulsar sobre Guardar cambios en la parte inferior de la página.
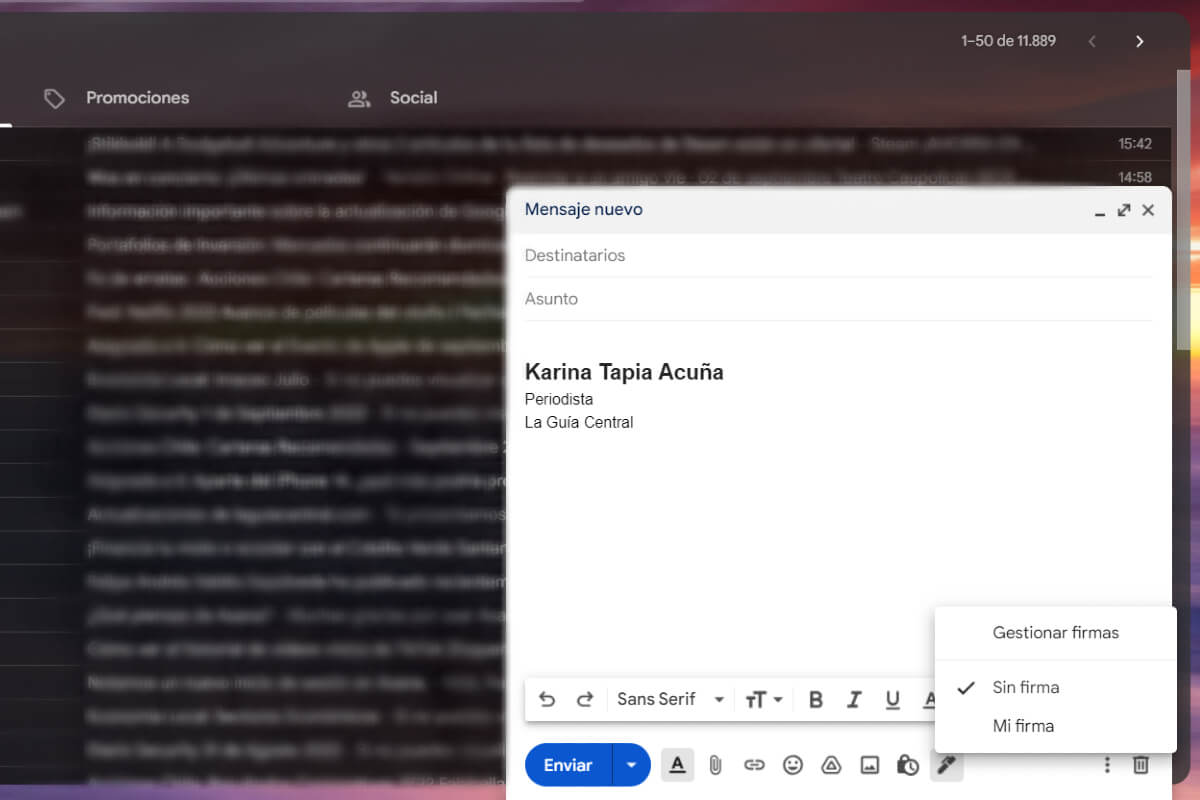
Para un mayor control sobre qué firma se debe añadir en cierto correo, presiona el ícono de la pluma en la ventana de redacción. Se mostrarán las que generaste previamente.
La Guía Central también recomienda:
Cómo agregar tu firma a tu correo de Gmail desde el celular
Si utilizas Gmail desde tu celular, te alegrará saber que también puedes añadir tu firma a los correos que generes desde aquí.
Sin embargo, solo es posible definir una (diferente a las que generaste desde la PC) y solo puede contener texto básico (sin formato). De cualquier manera, evita la molestia de colocarla manualmente. Sigue estos pasos.
Paso 1: abre la aplicación de Gmail en tu teléfono o tableta.
Paso 2: toca el ícono con las tres líneas horizontales ubicado en la esquina superior izquierda. Luego, deslízate por el menú hacia abajo y toca en Configuración.
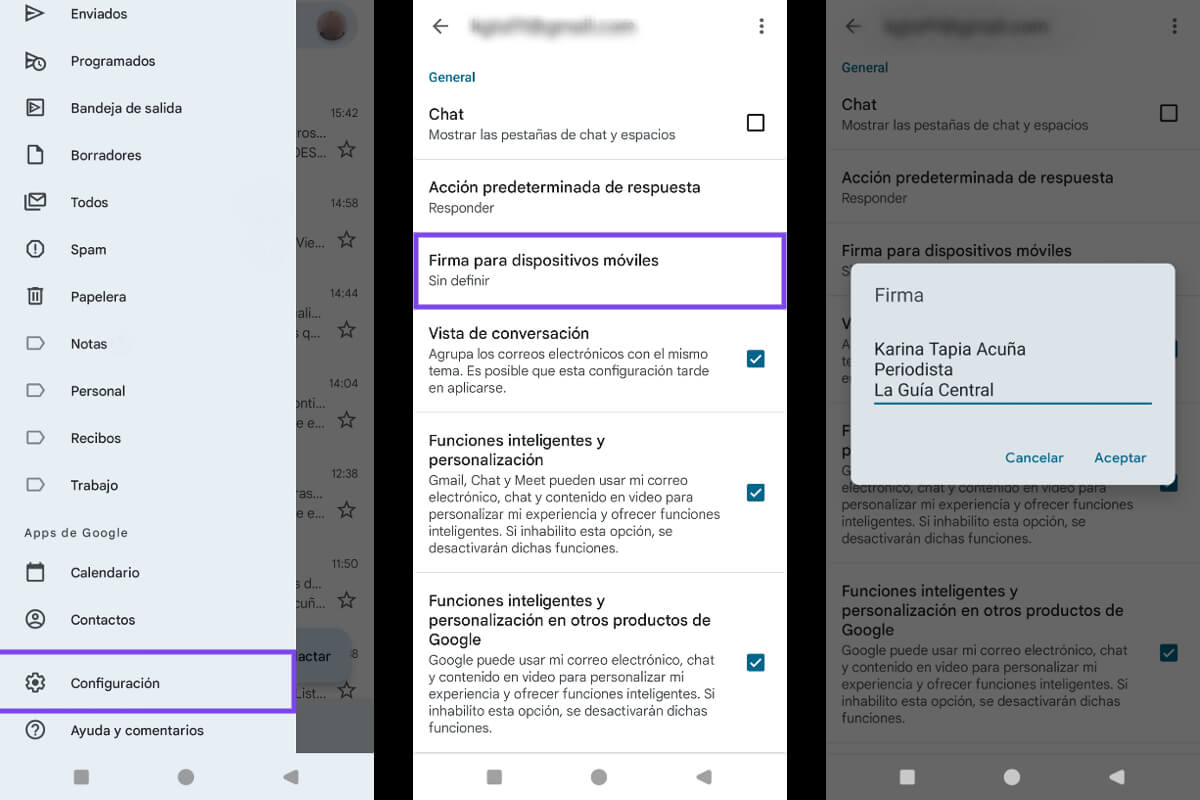
Paso 3: selecciona la cuenta de Gmail en la que quieres establecer una firma.
Paso 4: deslízate hacia abajo hasta la sección Redactar y responder y pulsa sobre Configuración de firma.
Paso 5: genera la firma que vas a utilizar en la nueva ventana. Toca en Aceptar cuando hayas finalizado.