¿Adónde acudes si necesitas encontrar algo en internet? A Google. Es que es el buscador favorito por sus resultados tan precisos. Ahora, si hablamos de cómo luce —un cuadro de búsqueda simple sobre un gran fondo blanco—, quizás su apariencia te puede parecer un poco aburrida; lo bueno es que lo puedes personalizar. Te contamos cómo cambiar el fondo de Google.
La Guía Central también recomienda:
Si pasas mucho tiempo explorando en Google, vas a querer darle tu propio toque colocando de fondo una de tus imágenes favoritas. Si simplemente quieres que no sea blanco, la plataforma te ofrece varias alternativas interesantes.
Cómo cambiar el fondo de Google con la herramienta Temas
Google permite cambiar su aspecto en solo en algunos pasos, para lo cual debes utilizar el navegador de esta compañía: Chrome. Este popular servicio tiene muchas opciones de personalización, y la manera más fácil de cambiar el fondo es con su herramienta Temas, donde encontrarás estilos que vienen con imágenes y colores predeterminados.
Paso 1: abre el navegador Google Chrome y haz clic en los tres puntos verticales (ubicados en la esquina superior derecha del navegador) para entrar al menú.
Paso 2: selecciona Configuración para ser redirigido a una nueva página.
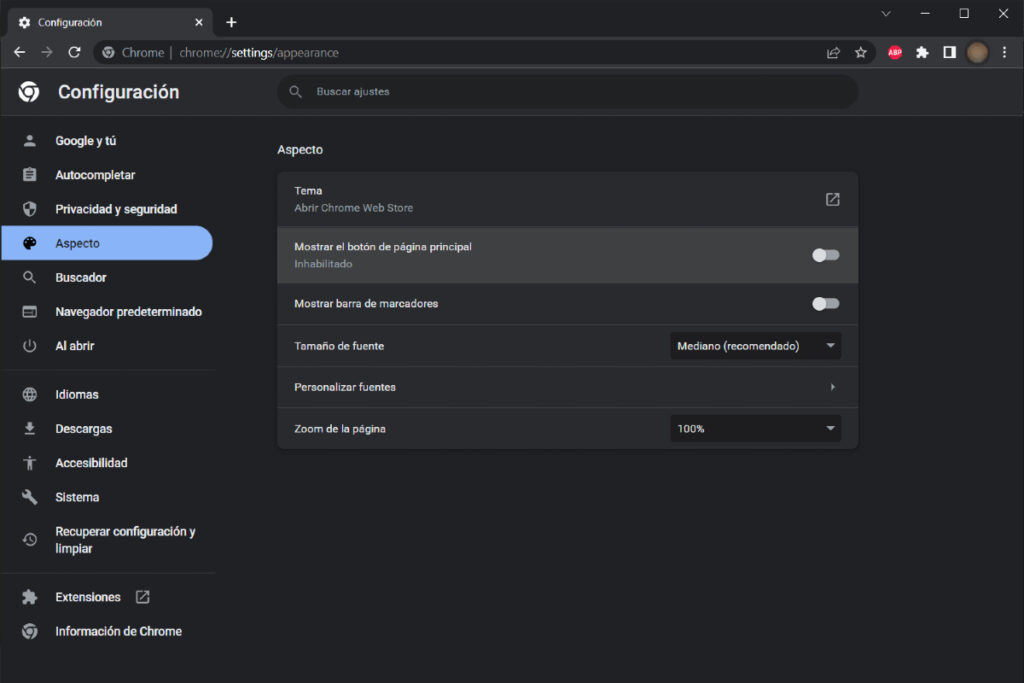
Paso 3: dentro del nuevo menú, selecciona Aspecto.
Paso 4: busca la sección Tema al comienzo de la lista. Si no tienes ninguno instalado, haz clic en Abrir Chrome Web Store para ser redirigido a la tienda del navegador. Por otro lado, si ya tienes un tema y quieres cambiarlo, elimínalo al seleccionar Restablecer predeterminado. Una vez que lo elimines, volverás a ver la opción Abrir Chrome Web Store.
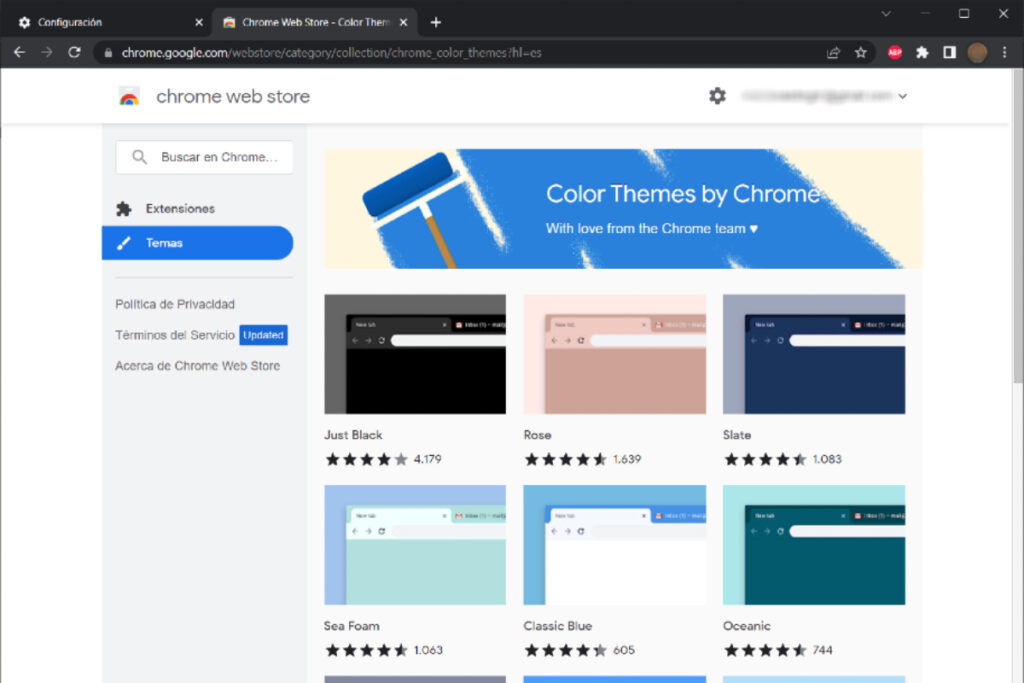
Paso 5: cuando estés en la tienda web de Chrome, desplázate hacia abajo, por los grupos de fondos temáticos, y busca uno que te guste. Si quieres algo específico, puedes usar la barra de búsqueda en la esquina superior izquierda. Recuerda que algunos temas incluyen, además del fondo, colores determinados para la interfaz del navegador.
Paso 6: si un tema te agrada, selecciónalo y, luego, haz clic en el botón Añadir a Chrome ubicado en la esquina superior derecha. Tras esto, el tema se aplicará al navegador automáticamente.
Podrás notar que los colores en la parte superior del navegador cambiarán según el tipo de estilo que escojas; si no te gustan, puedes hacer clic en el botón Deshacer que aparecerá en la parte superior de la pantalla.
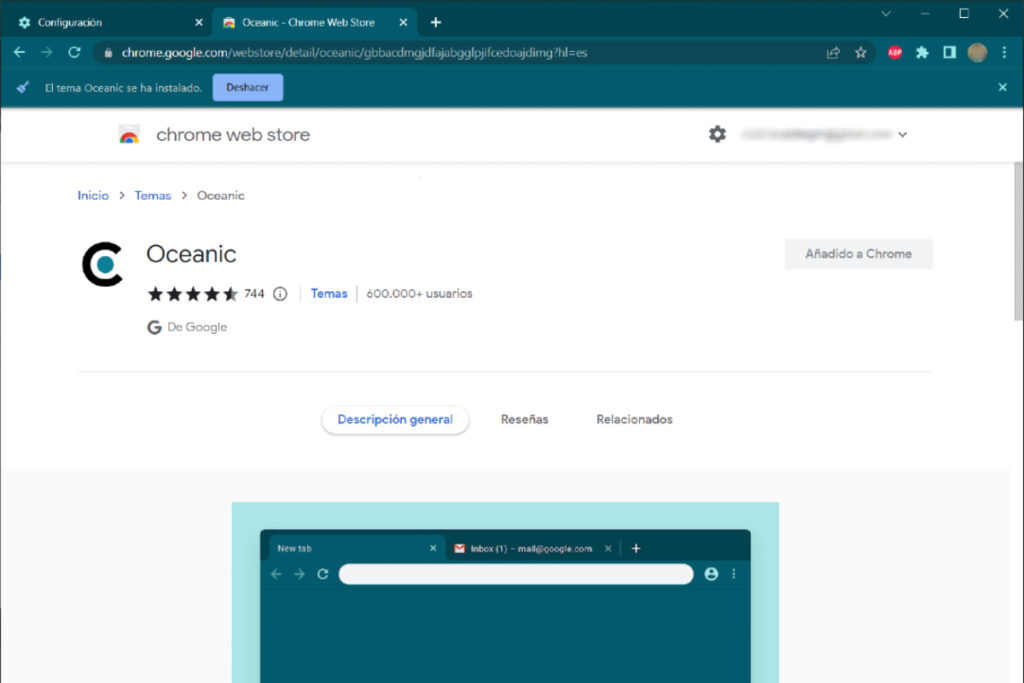
Recuerda que si no te agrada tu selección más adelante, puedes volver a Aspecto en la Configuración y eliminarla al hacer clic en Restablecer predeterminado.
La Guía Central también recomienda:
Cómo cambiar el fondo de Google con una imagen tuya
En caso de que no te guste ningún tema de la tienda de Chrome, lo cual es difícil, puedes agregar una imagen de tu gusto y cambiar los colores.
Paso 1: abre una pestaña en el navegador de Google y haz clic en el botón Personalizar Chrome, que aparece en la esquina inferior derecha de la pantalla (ícono de lápiz).
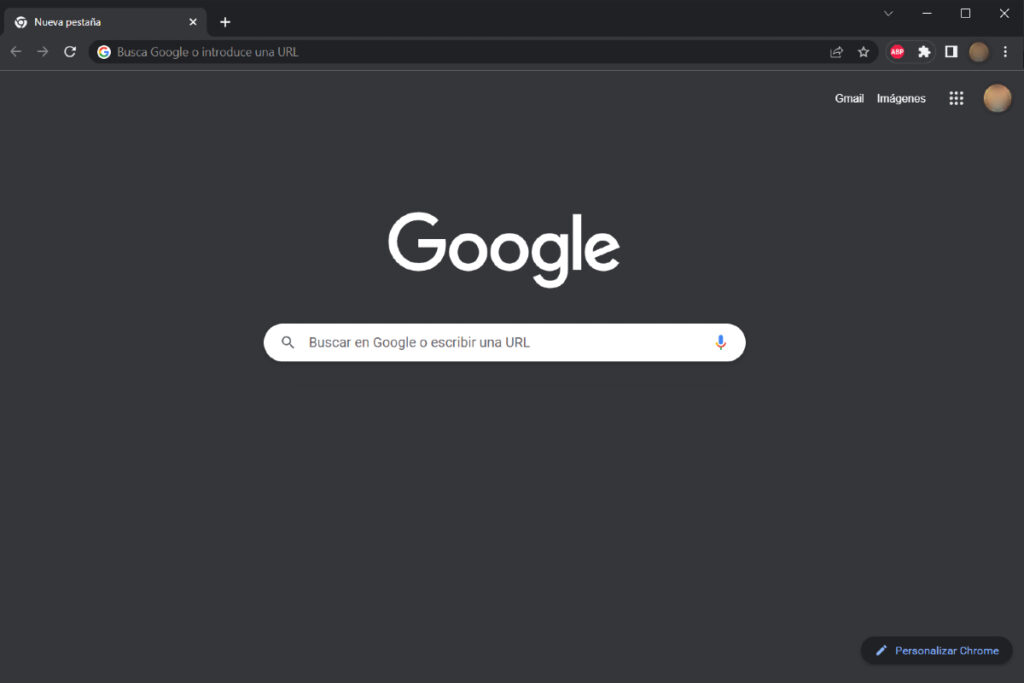
Paso 2: dentro de la sección Fondo, en la nueva página, tendrás dos opciones: elegir una imagen del listado o subir una desde tu computadora. Para esto último, haz clic en Subir desde dispositivo y selecciona tu imagen.
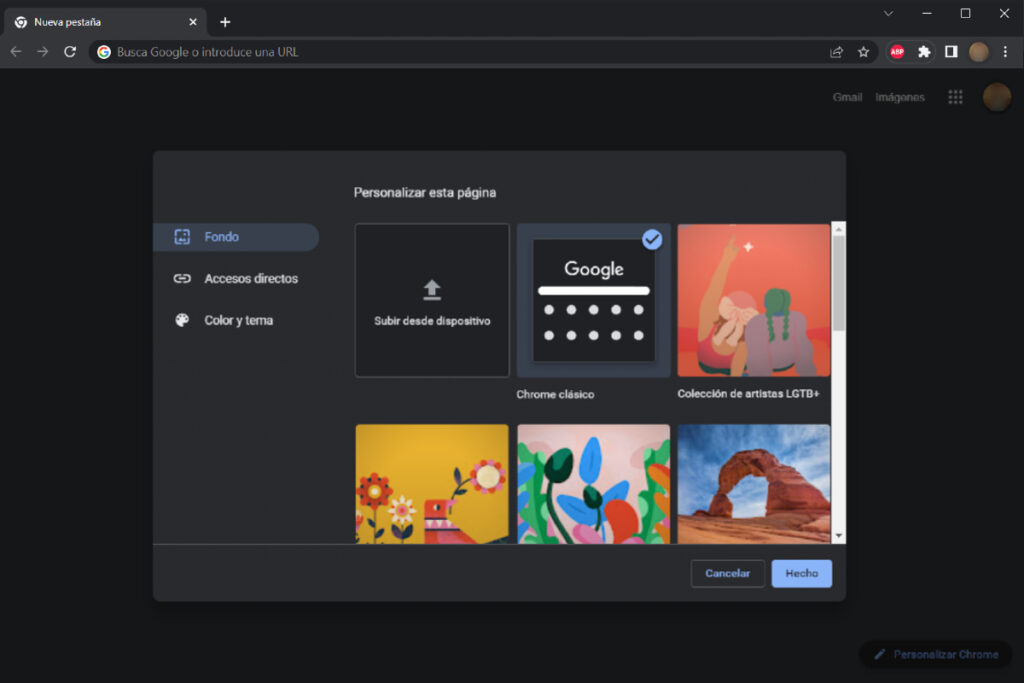
Paso 3: haz clic en el botón Hecho.
Después de estos pasos, podrás ver tu imagen como fondo de Google. En caso de que no te guste cómo queda, siempre tienes la posibilidad de llevar a cabo alguno de los procesos mencionados anteriormente. Incluso está la opción aquí de regresar al estilo predeterminado.
Finalmente, si quieres acompañar tu imagen con otros tonos en la interfaz de Google Chrome, en el mismo menú de personalización puedes ir a la sección Color y tema.








