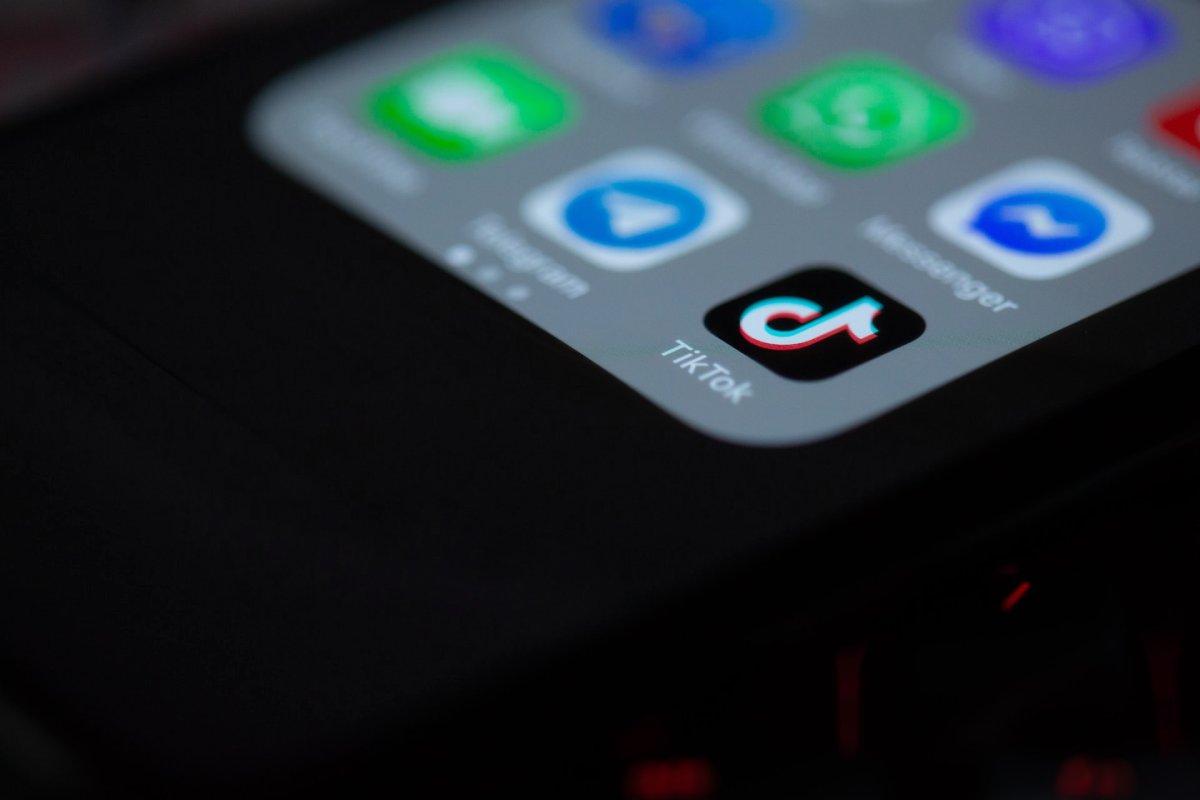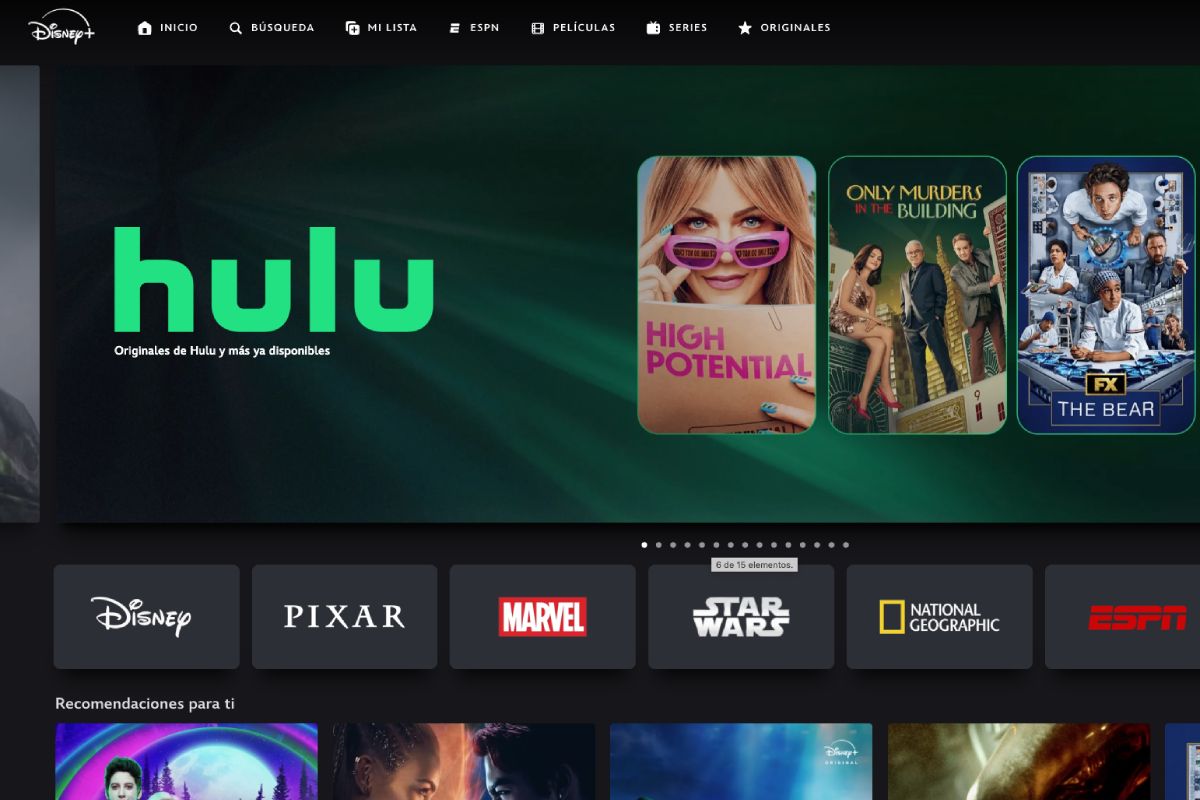Si estás leyendo este artículo, puede que ahora mismo tengas abiertas múltiples pestañas en el navegador. ¿Te gustaría tener una mejor organización? Por fortuna, Chrome permite agruparlas para que tu experiencia en internet no sea un caos. ¿Necesitas ese truco en tu vida? Te contamos cómo organizar grupos de pestañas en Google Chrome.
La Guía Central también recomienda:
- Las mejores extensiones para Google Chrome
- Las mejores extensiones de entretenimiento para Google Chrome
Existen algunas extensiones que facilitan agrupar pestañas en Chrome, como OneTab, Simple Tab y Tabs Aside. Sin embargo, el navegador por sí solo cuenta con una función que posibilita hacer eso, además de que permite asignarles colores a los conjuntos.
Cómo crear un grupo de pestañas en Google Chrome
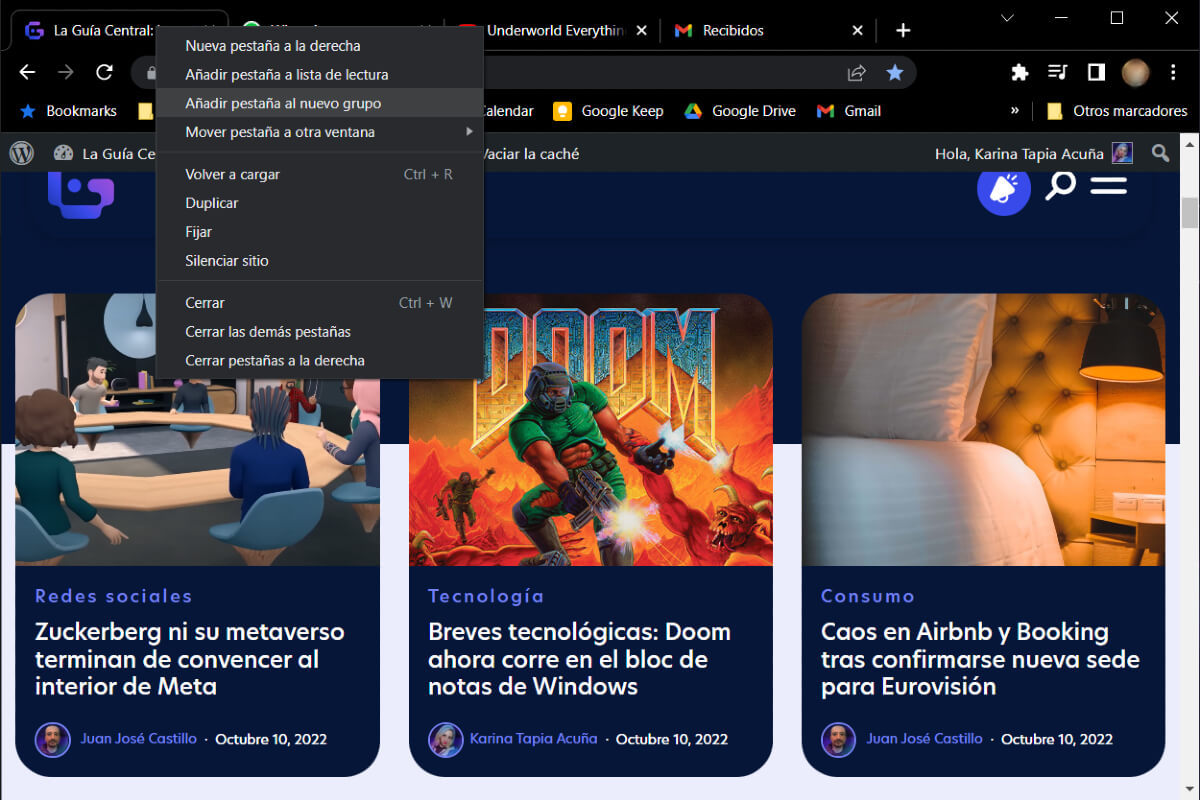
Paso 1: escoge una de las pestañas que quieres incluir en un grupo y haz clic derecho sobre ella.
Paso 2: selecciona Añadir pestaña al nuevo grupo en el menú desplegable.
Paso 3: escribe el nombre del nuevo grupo, elige un color y presiona Enter.
Para agregar pestañas a un grupo solo tienes arrastrar la que te interese hacia la nueva etiqueta. También es posible hacer clic sobre ella y arrastrarla hacia afuera para excluirla.
Lo interesante es que cuando das clic en la etiqueta, el grupo se colapsa con el fin de que no ocupe espacio en la barra superior. Cuando necesites volver a utilizarlas, pulsa nuevamente en la etiqueta.
Cómo organizar los grupos de pestañas en Google Chrome
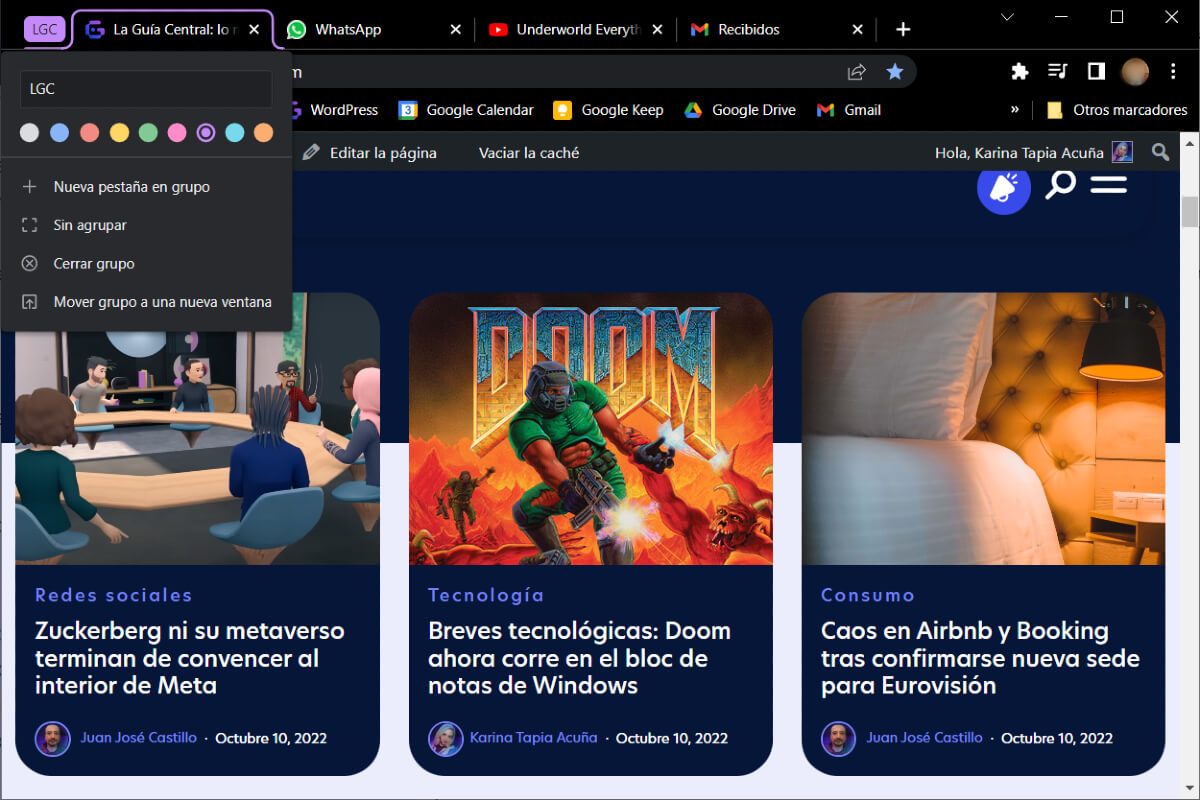
Puedes organizar un grupo de pestañas al hacer clic derecho en su etiqueta y, luego, escoger una opción determinada en el menú desplegable:
- Nueva pestaña en grupo
- Desagrupar
- Cerrar grupo
- Mover grupo a ventana nueva
Cómo volver a abrir tu grupo de pestañas en Google Chrome
Si has cerrado recientemente un grupo de pestañas y desaparecieron todas por error, no te preocupes, puedes restaurarlas. Para ello, sigue estos pasos.
Paso 1: ubícate en la esquina superior derecha de Chrome, donde se encuentran las opciones Minimizar, Maximizar y Cerrar. Al lado izquierdo de estos íconos hay una pequeña flecha hacia abajo; haz clic allí.
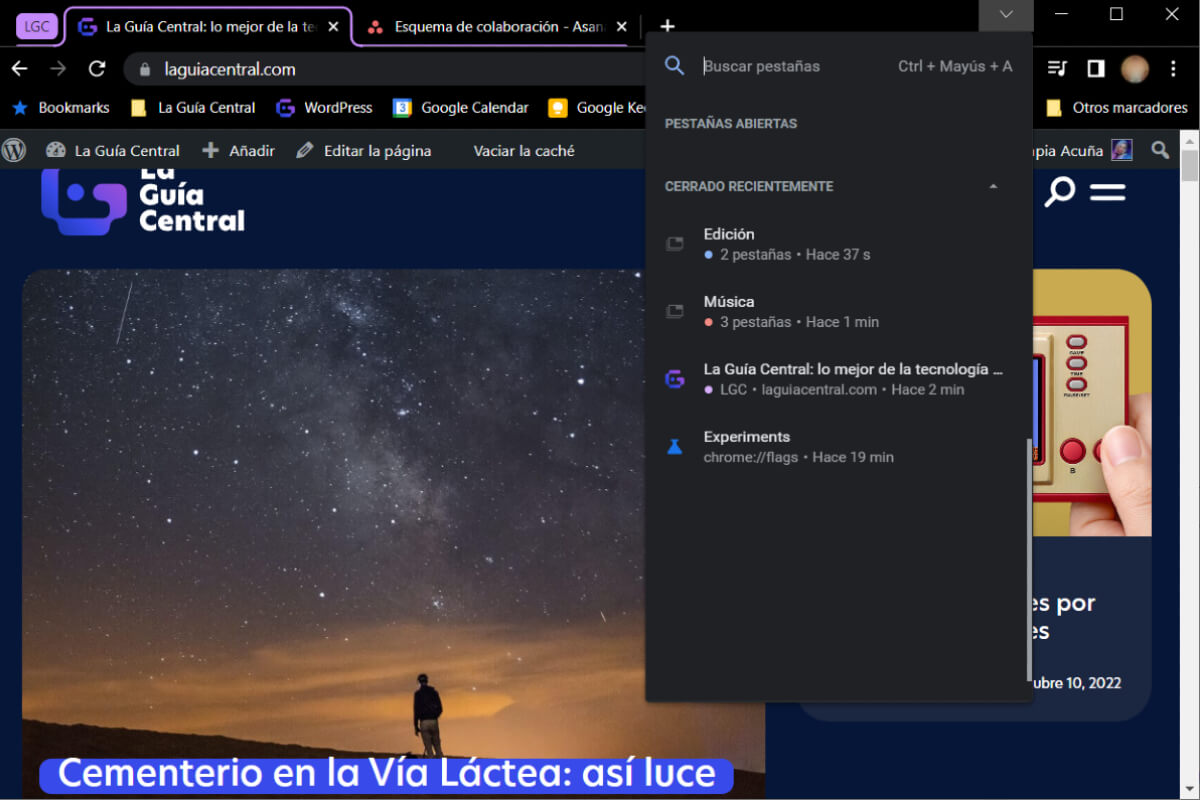
Paso 2: desplázate hacia abajo en el nuevo menú hasta encontrar la sección Cerrado recientemente. Allí aparecerá el nombre del grupo que cerraste y la cantidad de pestañas que incluía. Si haces clic en su etiqueta, restaurarás todo el grupo.
Cómo guardar tu grupo de pestañas en Google Chrome
Si tienes un grupo de pestañas que vas a utilizar durante varios días o por más tiempo, probablemente vas a querer guardarlo, de la misma manera que puedes almacenar sitios web en los marcadores. Si bien Google aún no ha añadido esa función al menú estándar de Chrome, sí está disponible, pero debes habilitarla. Para ello, sigue estos pasos.
Paso 1: abre una nueva pestaña en tu navegador Chrome y escribe chrome://flags en la barra de direcciones.
Paso 2: escribe Tab Groups Save en el campo de búsqueda de la parte superior.
Paso 3: junto a Tab Groups Save, haz clic en Default para abrir el menú desplegable. Allí, selecciona Enabled.
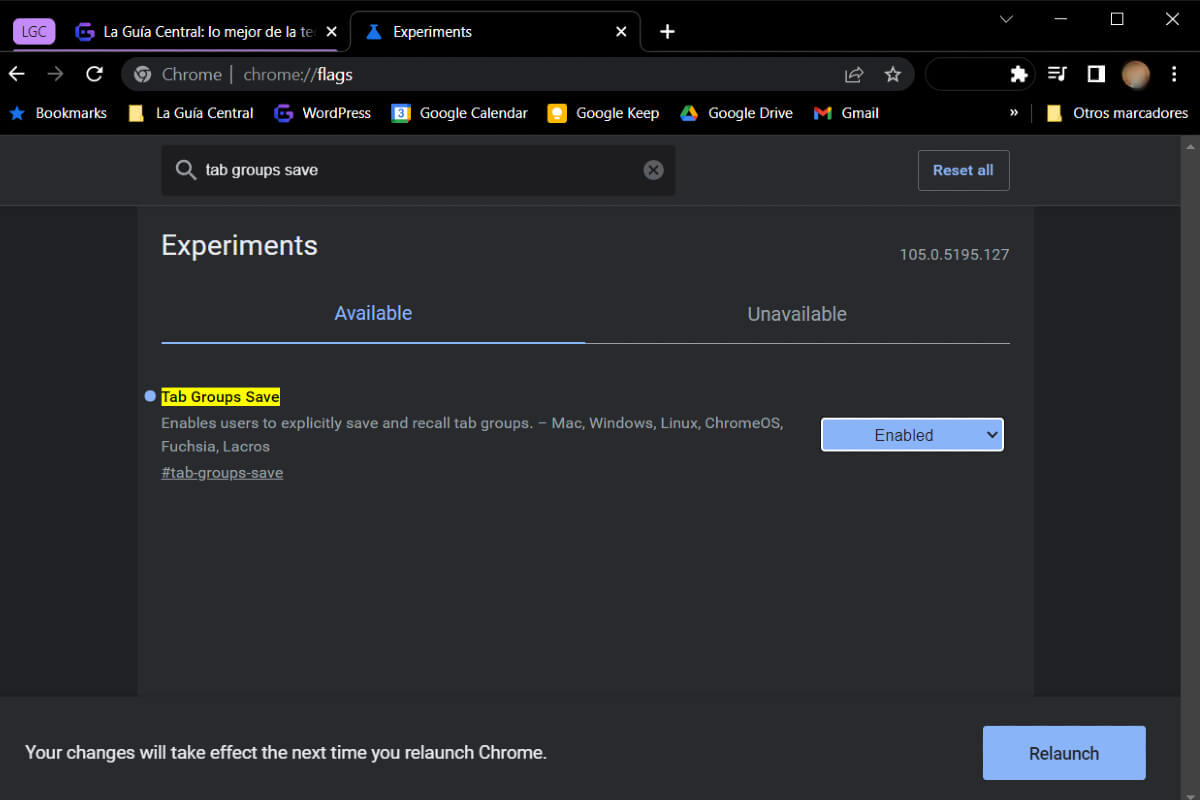
Paso 4: haz clic en el botón Relaunch que se despliega en la esquina inferior derecha.
Después de reiniciar el navegador, habrás habilitado la función oculta para guardar grupos de pestañas. De esa manera, al hacer clic derecho en la etiqueta de uno, verás una opción con un interruptor que dice Guardar Grupo.
Ahora, para encontrar tus grupos guardados luego de haber cerrado el navegador, debes hacer lo siguiente:
Paso 1: haz clic en los tres puntos de la esquina superior derecha y selecciona Historial.
Paso 2: busca en Cerrado recientemente una carpeta con el número de pestañas que había en tu navegador cuando se cerró y haz clic en ella.
Paso 3: verás todas las pestañas que había en Chrome antes de cerrarlo, donde se incluye la etiqueta del grupo. Haz clic en Restaurar grupo y obtendrás todas las pestañas, junto con su color. Eso sí, si el grupo no aparece en Cerrado recientemente, quiere decir que se perdió y no se puede restaurar.