Hacer una captura de pantalla es una de las acciones más comunes al utilizar la PC, y es que se trata de una herramienta bastante útil para «copiar» lo que sea que estés viendo en el display, y luego guardarlo o compartirlo en algún lado.
La Guía Central también recomienda:
Ya sea que quieras capturar toda la pantalla o solo una parte de ella, existen varias maneras de hacer una captura de pantalla en tu computadora.
Cómo hacer una captura de pantalla con el teclado
ImpPnt
La forma más clásica de tomar una captura de pantalla en Windows es con la tecla Imprimir pantalla, que aparece como PrtScn o ImpPnt en el lado superior derecho del teclado. Para capturar toda tu pantalla, simplemente presiona dicha tecla.
Sin embargo, no se guardará esta, sino que se copiará en tu portapapeles. Para almacenar el archivo, lo que tendrás que hacer antes es pegarlo (Ctrl + V) en cualquier programa que te permita insertar imágenes, como Paint, Word o un editor de fotografías.
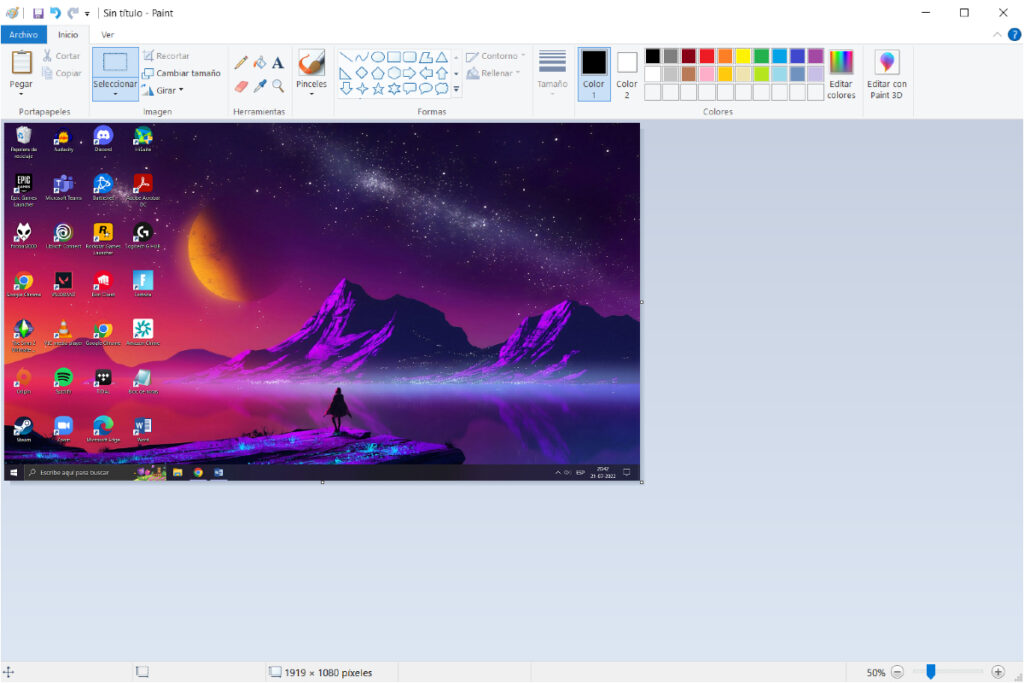
En caso de que tengas Windows 11, la captura se guardará en la carpeta Capturas de pantalla de tu computadora. Esta puedes encontrarla en el apartado Imágenes dentro del Explorador de archivos. ¿Cuentas con el servicio OneDrive habilitado? También se guardará tu captura allí.
Windows + ImpPnt
También puedes hacer una captura de pantalla en PC al presionar la tecla de Windows más la tecla ImpPnt. En este caso, la captura de toda tu pantalla se guardará automáticamente en tu computadora.
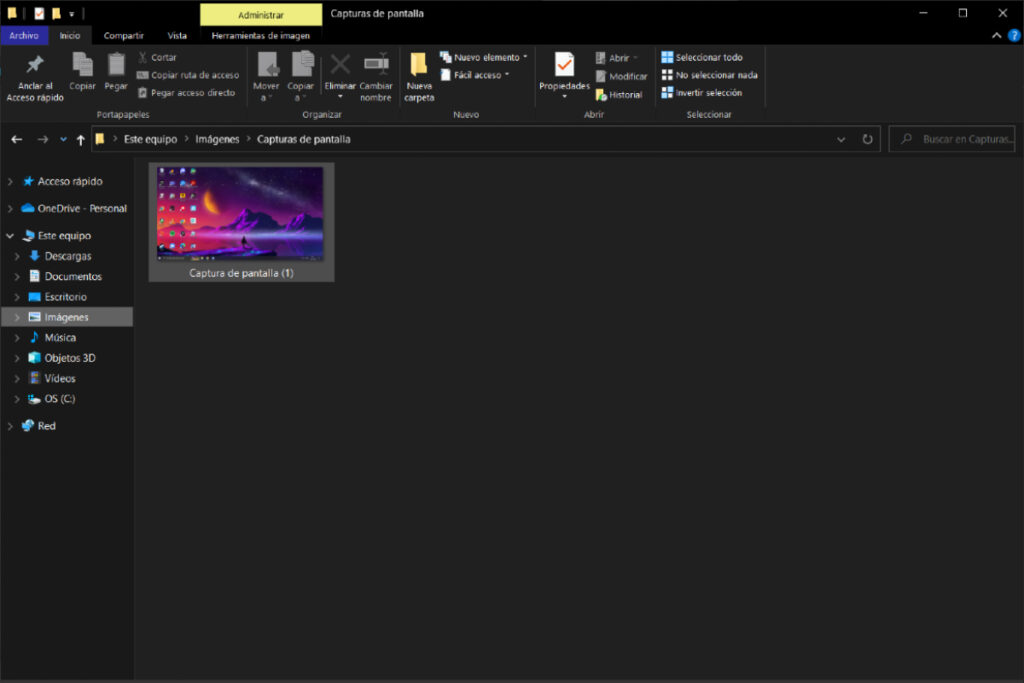
Tu pantalla se oscurecerá por un segundo cuando presiones Windows + ImpPnt, para indicar que se guardó la captura. Luego, para encontrarla, debes abrir el Explorador de archivos, dirigirte a la carpeta Imágenes, ubicada en el panel izquierdo, e ir a Capturas de pantalla.
Alt + ImpPnt
Si quieres capturar solo la ventana en la que estás trabajando, como por ejemplo un documento en Word, el Explorador de archivos o tu navegador, presiona las teclas Alt + ImpPnt.
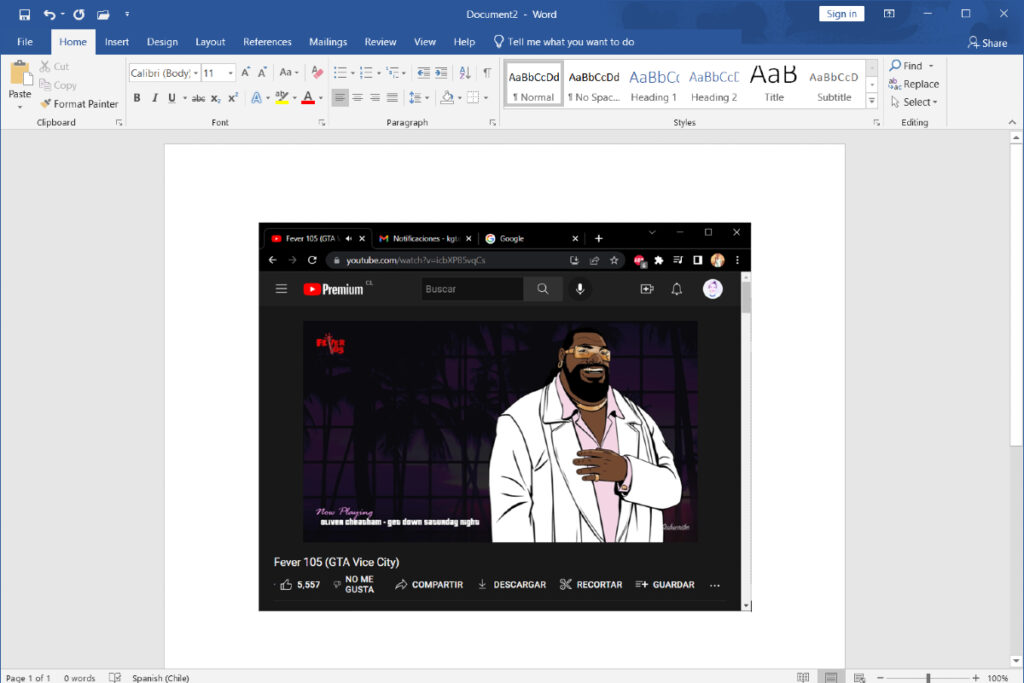
Al igual que en el primer método, la captura se copiará en tu portapapeles, por lo que deberás pegarla en otro programa para guardarla, como Word o Paint. Por otro lado, la captura se copiará y también será guardada automáticamente en la carpeta Capturas de pantalla en Windows 11.
Cómo hacer una captura de pantalla con la herramienta Recorte y anotación
La herramienta Recorte y anotación resulta ser muy práctica. Para acceder a este programa puedes pulsar las teclas Windows + Shift + S, o buscarlo en Inicio.
Al activar la herramienta, tu pantalla se atenuará y aparecerá un menú en la parte superior, que te dará la opción de capturar la pantalla de diversas formas. La primera alternativa es para seleccionar una parte de ella de forma rectangular, la segunda es para hacerlo de forma libre (al dibujar el contorno con el cursor), la tercera es para capturar solo una ventana y la cuarta para la pantalla completa.
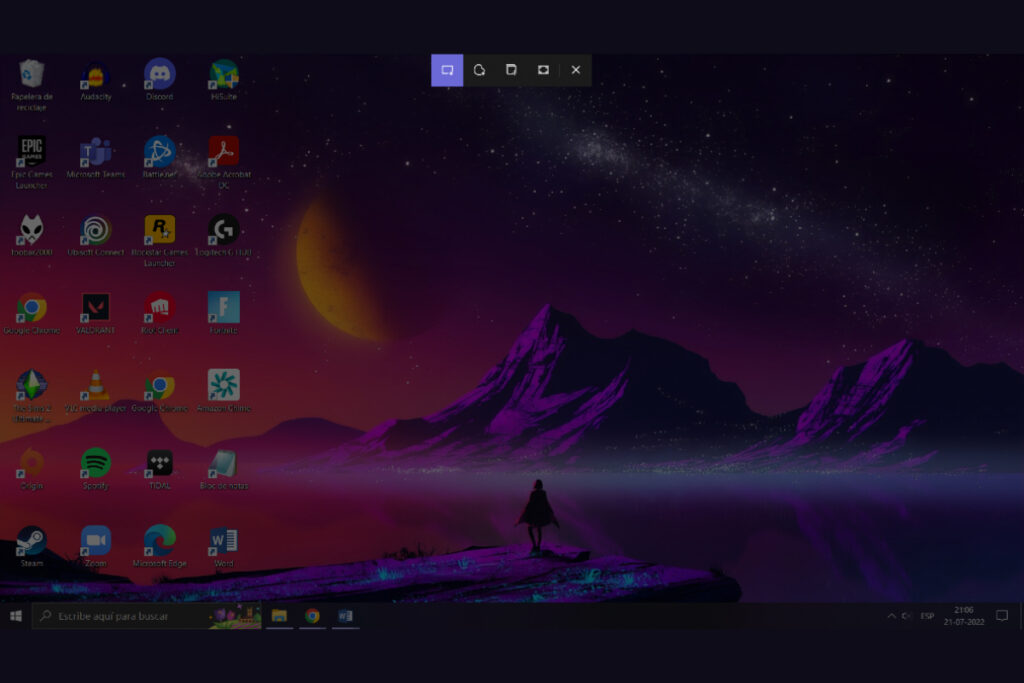
Después de hacer la captura, se guardará en el portapapeles y aparecerá una notificación con la vista previa en la esquina inferior derecha de tu pantalla. Si das clic en la notificación, volverás a abrir Recorte y anotación, donde tendrás las opciones de guardar, compartir o editar el screenshot con las herramientas de dibujo disponibles.
Cómo hacer una captura de pantalla con la Xbox Game Bar
La Xbox Game Bar es una especie de menú flotante que, cuando la activas, permite hacer capturas de pantalla y grabar videos de juegos y otras aplicaciones. Debes presionar las teclas Windows + G para abrirla.
El ícono de la cámara deja hacer una captura de pantalla completa, mientras que el de un punto al centro, grabar un video (si quieres incluir audio en este, haz clic en el icono del micrófono).
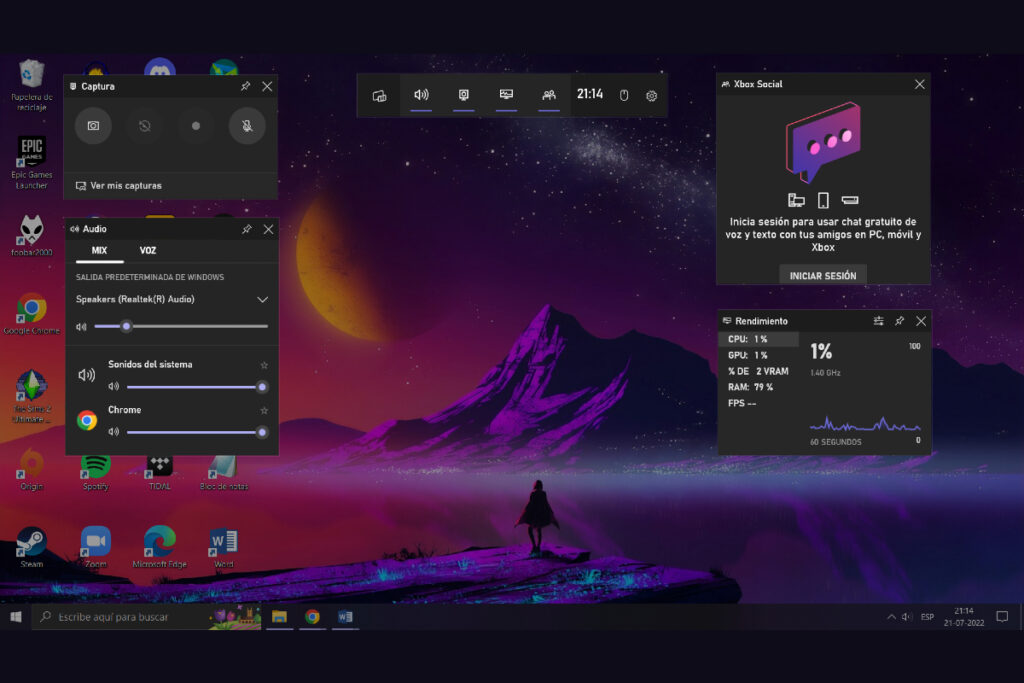
Las imágenes y videos capturados por la Xbox Game Bar se guardan en formato PNG y puedes verlos en el Explorador de Archivos, dentro de Capturas (carpeta Videos). También es posible encontrarlos en la misma aplicación Game Bar, al hacer clic en el botón Mostrar mis capturas, ubicado justo debajo de los botones de captura de pantalla y de grabación.
En caso de que no esté activa, escribe “Habilitar Xbox Game Bar” en el menú Inicio y haz clic en la primera alternativa. En la configuración que aparecerá, activa la opción “Habilita Xbox Game Bar para cosas como grabar clips de juegos, chatear con amigos y recibir invitaciones a juegos”. ¡Todo listo para que la puedas usar!








