¿Necesitas compartir cómo se realiza un proceso en línea de la forma más clara? ¿Tu computadora es una diseñada por Apple? Pues una de las mejores opciones con la que cuentas es grabar la pantalla de tu Mac.
La Guía Central también recomienda:
Afortunadamente, los dispositivos Apple ofrecen herramientas dedicadas para ”registrar la pantalla”, y aquí te enseñaremos a utilizarlas.
Cómo grabar la pantalla de tu Mac con la barra de herramientas de captura
Mac viene con su propia función de grabación de pantalla y, para activarla, solo debes presionar una combinación de teclas. Abre la aplicación o ventana que quieres grabar, y presiona Shift + Command + 5. Así, ejecutarás la barra de herramientas de captura de pantalla del sistema.
Te aparecerá un menú horizontal en la parte inferior de la pantalla, en el que puedes seleccionar si quieres grabarla completa o solo una parte de ella. Con esta herramienta también puedes tomar capturas de pantalla.
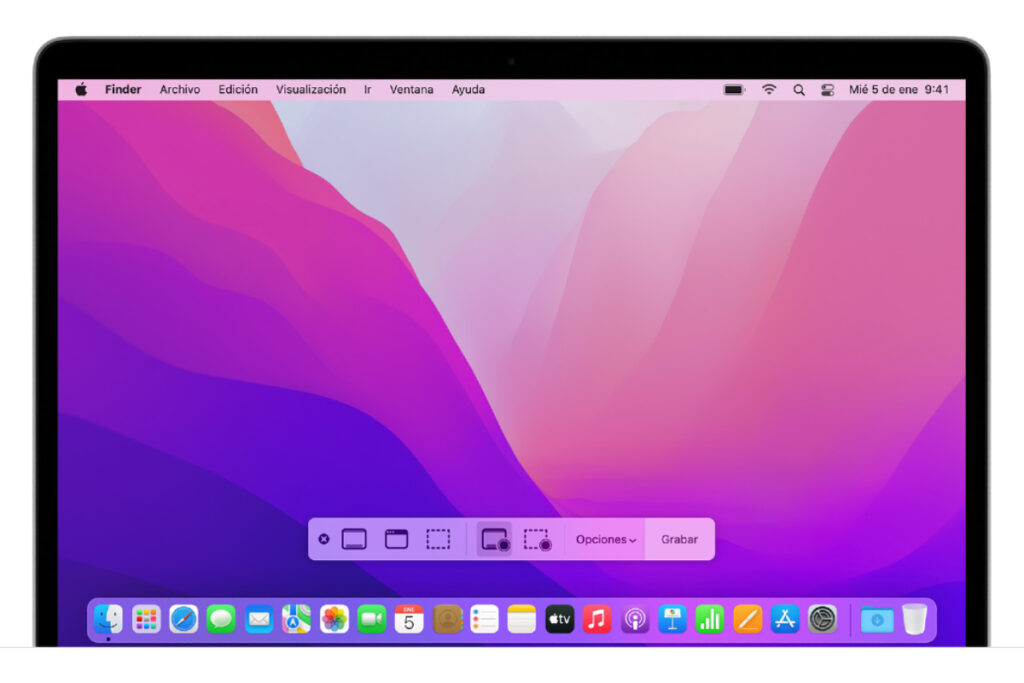
En Opciones se puede elegir dónde guardar tu video e iniciar una cuenta regresiva antes de comenzar la grabación. Cuando esté todo listo, elige entre Grabar toda la pantalla o Grabar parte seleccionada, y luego da clic en el botón Grabar para comenzar.
El botón de Detener se muestra en la parte superior de la pantalla (dentro de la barra de menú); haz clic en este o presiona las teclas Ctrl + Command + Esc para parar la grabación. Al terminar, el archivo irá a la ubicación previamente establecida.
Desde QuickTime Player también puedes ejecutar la barra de herramientas de captura de pantalla del sistema. Una vez que abras la aplicación, dirígete a Archivo en el menú principal; en las opciones que se despliegan, selecciona Nueva grabación de pantalla. Lo que sigue es decidir si vas a registrar solo un área o toda la pantalla.
De hecho, QuickTime Player es el reproductor por defecto para visualizar las grabaciones de pantalla, el cual también permite acciones como cortar el clip, rotarlo o exportarlo a una distinta resolución (ello y más desde el menú principal).








